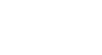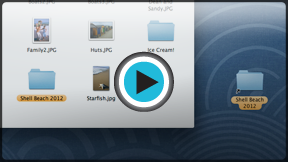OS X Mountain Lion
Working with Finder
Working with files and folders
Now that you know how to use Finder, you can learn how to create new folders, add shortcuts to the desktop, delete files, color-code folders, and unmount drives that are connected to your computer.
Watch the video to learn how to work with files, folders, and more.
Creating and modifying folders
As you organize your files, you'll need to create new folders from time to time. Most of the time, you'll be creating folders within other folders, but you can also put them directly on the desktop. Once you've created a folder, you can change its name or color-code it.
To create a new folder:
- Navigate to the location where you want to create the new folder.
- Right-click and select New Folder.
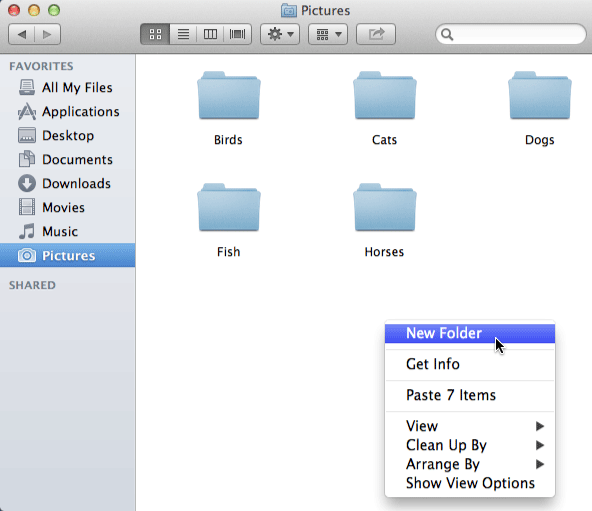 Right-clicking to create a new folder
Right-clicking to create a new folder - Type the desired name for your folder.
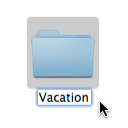 Typing a name for the folder
Typing a name for the folder
You can also create a folder by clicking File in the menu bar and selecting New Folder.
To rename a folder:
- Click the folder once to select it (do not double-click), then press the Return or Enter key. The folder name should now be highlighted.
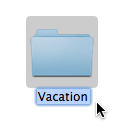 The highlighted folder name
The highlighted folder name - Type the desired name for the folder.
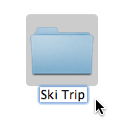 Typing a new name for the folder
Typing a new name for the folder
To color-code a folder:
- Right-click the folder icon and select the desired color.
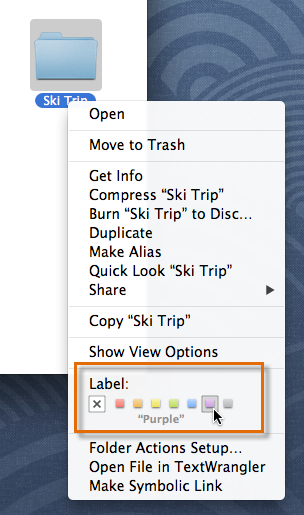 Choosing a folder color
Choosing a folder color - The folder name will now show the new color.
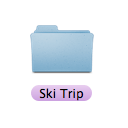 The folder name with the new color
The folder name with the new color