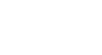Internet Explorer
Security and Privacy
Internet Explorer security and privacy
Internet Explorer uses safety features like security indicators to keep you safe online. Internet Explorer also allows you to control what information you share online, keeping your personal information private.
Website security indicators
It's important to make sure you're on a website with a secure connection before entering sensitive information online. A secure connection makes it almost impossible for someone to access your information. The HTTPS indicator will appear in the address bar when you are viewing a secure site.
 The HTTPS indicator
The HTTPS indicatorA secure connection is not important for many websites, like a news source or weather forecast. However, you should always check for the HTTPS indicator before submitting sensitive information, like your credit card number or birth date.
Internet Explorer offers a high level of protection from malicious websites, but you should still use your best judgement when browsing the Web. Check out our tutorial on Internet Safety to learn more about staying safe online.
Maintaining your privacy in Internet Explorer
Internet Explorer offers several ways to control what information you keep private online, like modifying your privacy settings, deleting your history, and browsing in an InPrivate window.
To modify your privacy settings:
Internet Explorer allows you to control some of the information you share on the Web, which you can modify in your privacy settings. We recommend that you do not change Internet Explorer's default selections, as they allow for the best balance of privacy and security while browsing. However, you can modify them if you choose.
- Click the Tools menu, and select Internet options.
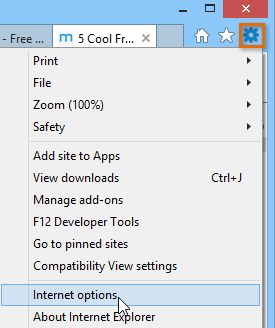 Selecting Internet options
Selecting Internet options - The Internet Options dialog box will appear. Select the Privacy tab.
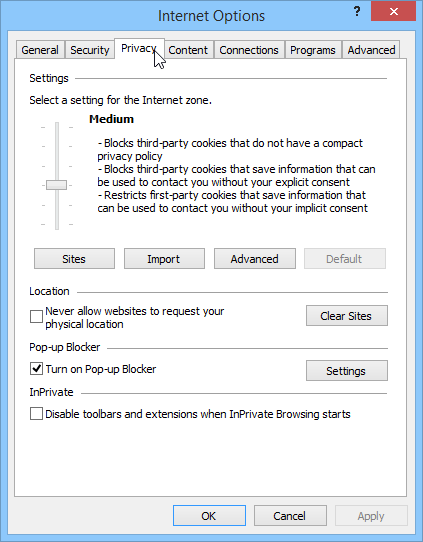 Selecting the Privacy tab
Selecting the Privacy tab - From here, you can modify your privacy settings. For example, you can stop websites from requesting your physical location or tell Internet Explorer to block pop-ups.