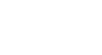Internet Explorer
Security and Privacy
Deleting browsing history
Like all browsers, Internet Explorer keeps a record of every website you visit in your browsing history. You may want to remove some or all of your browsing history for the sake of privacy.
To remove specific sites from your history:
- Click the Favorites button, and select the History tab.
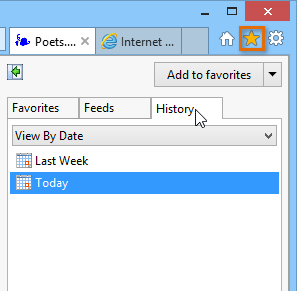 Selecting the History tab
Selecting the History tab - Click the drop-down menu to sort your browsing history.
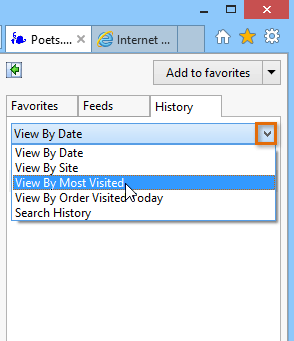 Sorting browsing history
Sorting browsing history - Right-click the desired site, and select Delete. The site will be deleted from your browsing history.
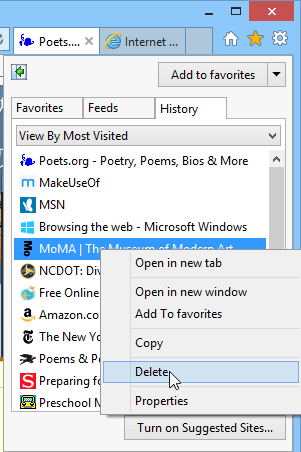 Deleting a site from browsing history
Deleting a site from browsing history
To remove all browsing data:
Internet Explorer makes it easy to delete some or all of your history. For example, sometimes you might want to remove only your history from the past hour instead of removing your entire history. You might also want to remove all of your saved pages and cookies, but keep your saved passwords.
- Click the Tools button and hover the mouse over Safety, then select Delete browsing history.
 Selecting Delete browsing history
Selecting Delete browsing history - A dialog box will appear. Select the browsing data you want to delete, then click Delete.
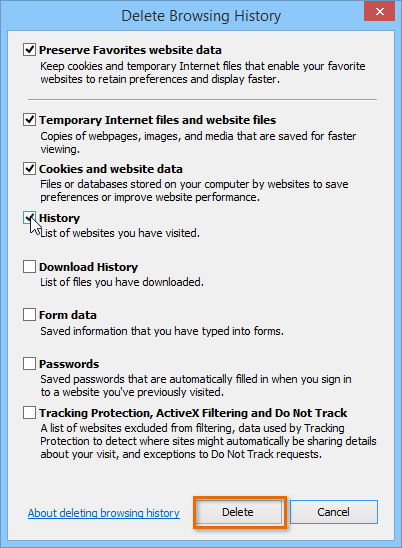 Clicking the Delete button
Clicking the Delete button - The selected data will be deleted.
Private browsing
For added privacy, Internet Explorer also offers private browsing, which allows you to browse the Web without recording your history or storing cookies. This is a great way to keep your browsing history secret when planning a party or buying a gift for someone who shares your computer.
To create an InPrivate window:
- Click the Tools menu and hover the mouse over Safety, then select InPrivate Browsing. Alternatively, press Ctrl+Shift+P on your keyboard.
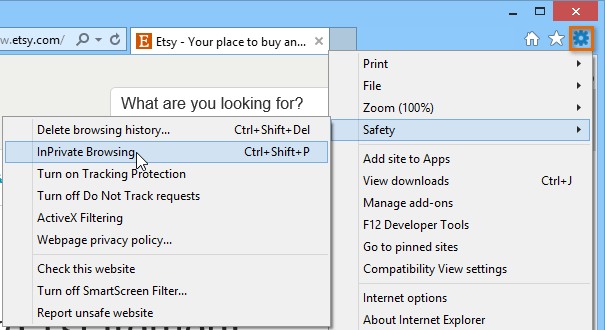 Selecting InPrivate Browsing
Selecting InPrivate Browsing - An InPrivate window will open, where you can browse privately. While you are browsing, you will see the InPrivate icon in the address bar.
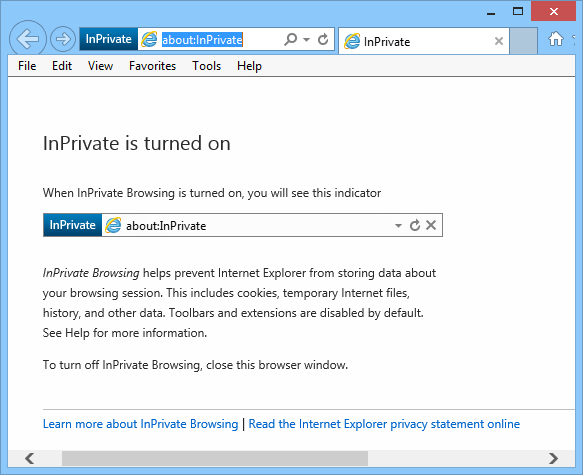 The InPrivate window
The InPrivate window - To stop browsing privately, simply close the InPrivate window.
Private browsing does not make Internet Explorer more secure—it only stops Internet Explorer from saving history and cookies for that session. Don't use a private window to view any websites you wouldn't feel safe viewing in a regular Internet Explorer window.