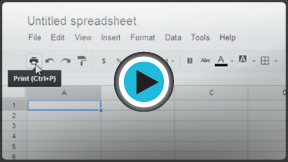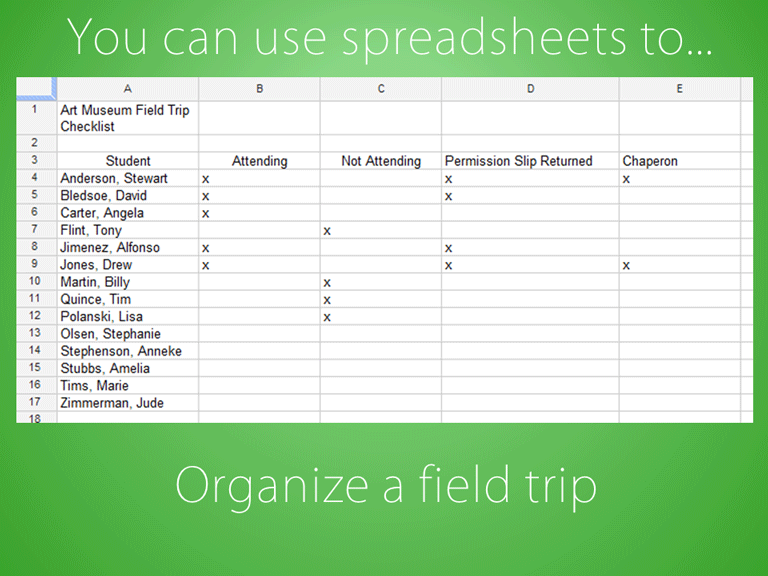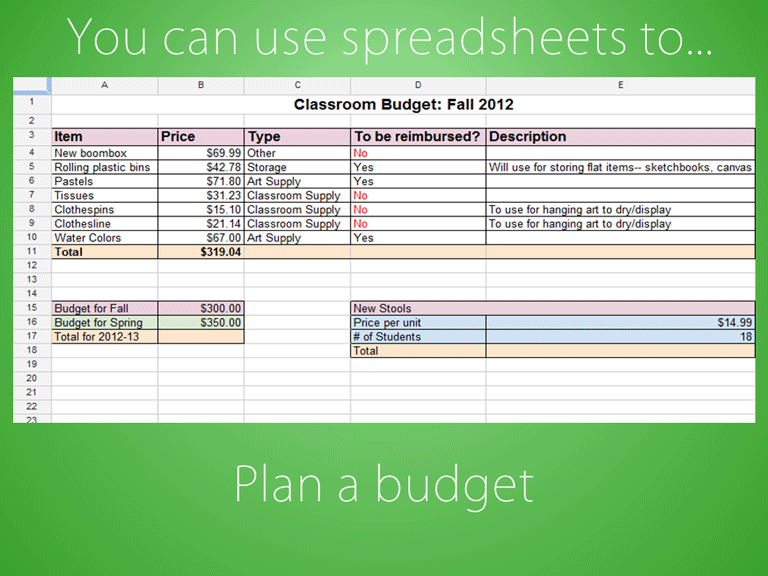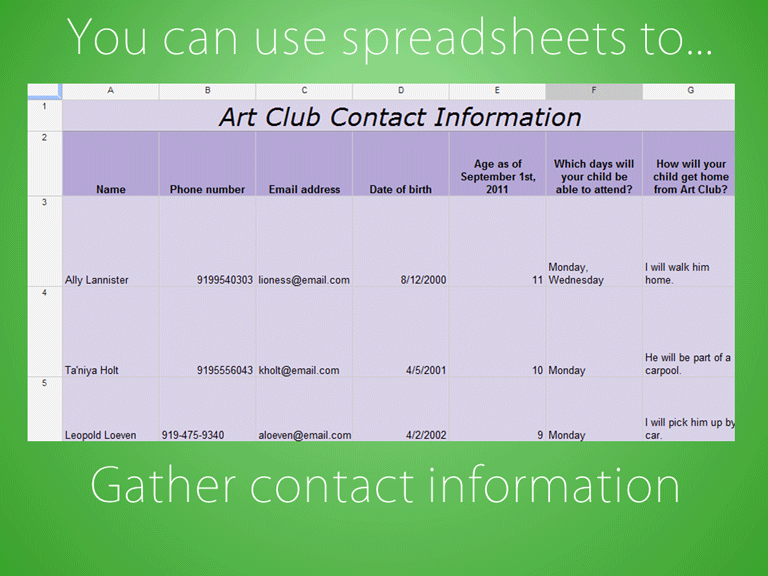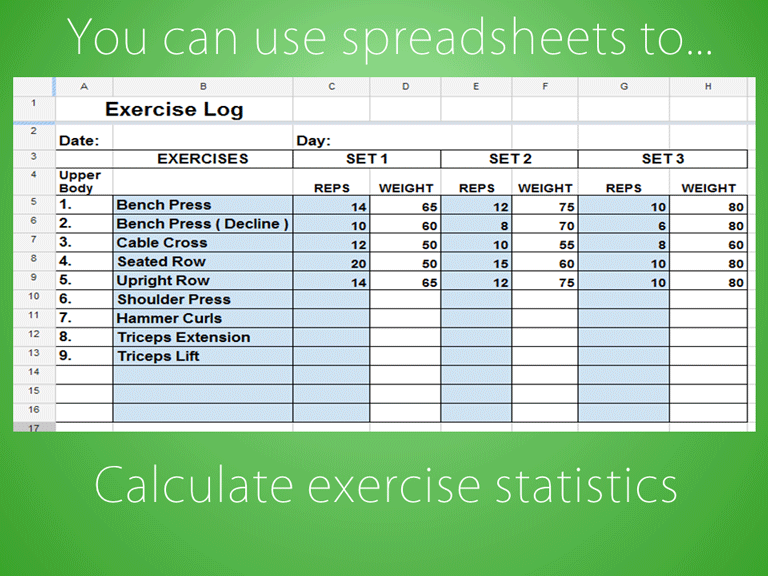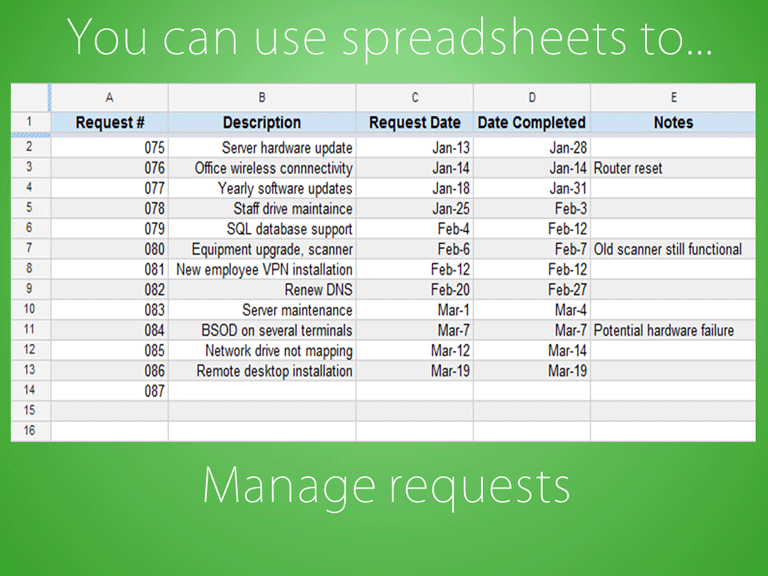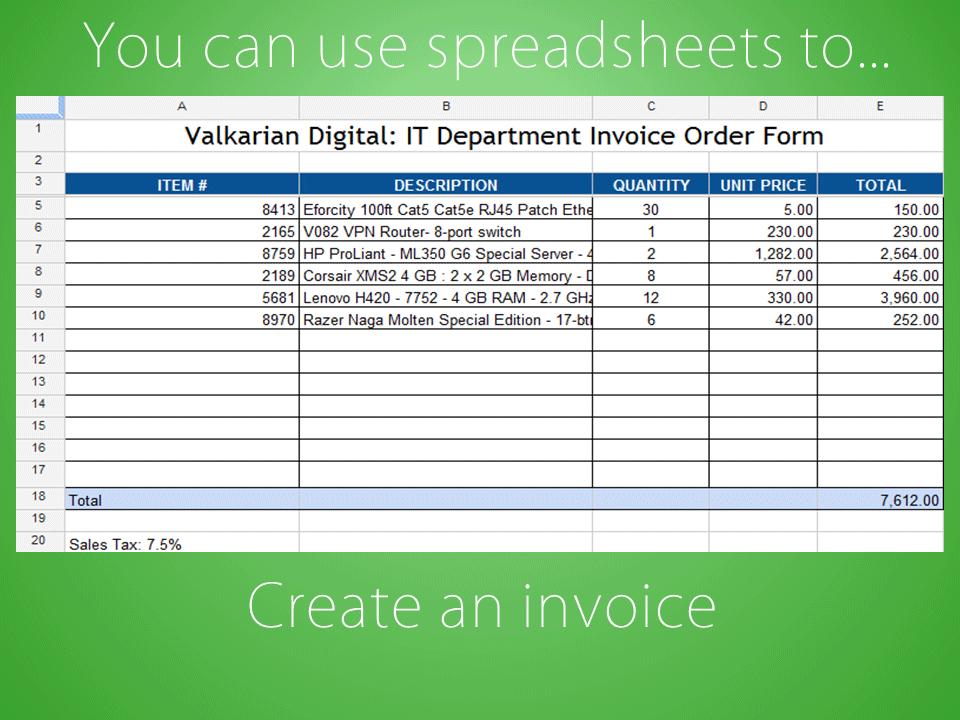Google Sheets
Getting Started with Google Sheets
Getting to know Google Spreadsheets
Watch the video to learn how to navigate the Google Spreadsheets interface.
All about Google Spreadsheets
Google Spreadsheets is a web-based spreadsheet application that allows you to store and organize different types of information, much like Microsoft Excel. While Google Spreadsheets does not offer all of Excel's advanced features, it's easy to create and edit spreadsheets ranging from the simple to the complex.
While you might think spreadsheets are only used by certain people to process complicated numbers and data, they can actually be used for a variety of everyday tasks. Whether you're starting a budget, planning a garden, or creating an invoice or just about anything else you can think of, spreadsheets are a great way to organize information.
Review the slideshow below to learn some of the other ways you might use spreadsheets.
The new Google Sheets has some additional features. To find out more about them, check out our lesson on Understanding the New Google Sheets.
To create a new Google spreadsheet:
- While viewing your Google Drive, click Create and select Spreadsheet from the drop-down menu.
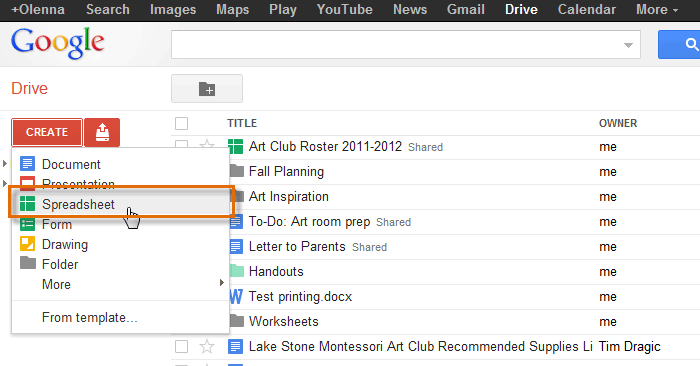 Creating a new spreadsheet
Creating a new spreadsheet - The spreadsheet will appear in a new browser tab.
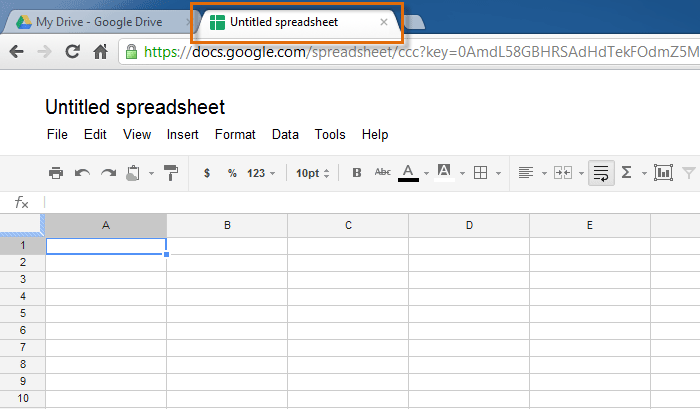 The new spreadsheet
The new spreadsheet - To name your spreadsheet, locate and select Untitled spreadsheet at the top of the page.
- The Rename Document dialog box will appear. Type a name for your spreadsheet, then click OK.
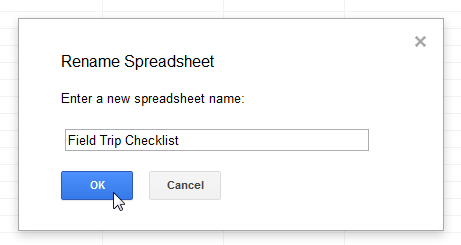 Renaming a new spreadsheet
Renaming a new spreadsheet - Your spreadsheet will be renamed.
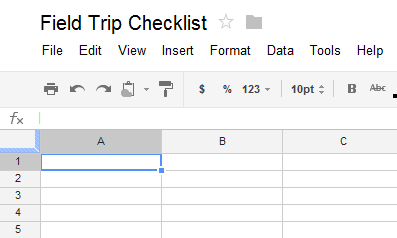 The renamed sprreadsheet
The renamed sprreadsheet - Whenever you need to view or edit your spreadsheet, you can access it again from your Google Drive, where it will be saved automatically.
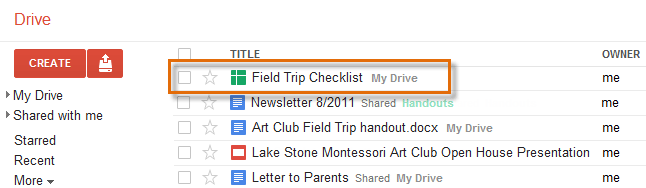 The newly created file in your Google Drive
The newly created file in your Google Drive
You may notice that there is no save button. This is because Google Docs uses autosave, which automatically and immediately saves your files as you edit them.
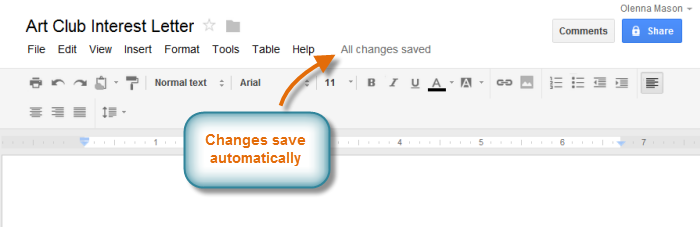 The auto-save feature
The auto-save feature