Google Docs
Sharing and Collaborating
Sharing with a link
You can easily share a file with a larger group of people by providing a stable link to any file in your Google Drive. A stable link is like a private web address for any file you wish to share. This can be especially helpful for files that would be too large to send as an email attachment, like music or video files. You can also share a file by posting the stable link to a public webpage. Anyone who clicks the link will be redirected to the file.
Use your best judgement when making any of your files public. Even if you only share the link to a file with a few people, that document could be found by anyone online. You should never make personal or sensitive information stored on your Google Drive publicly available.
To share a link:
In this example, we'll share a file by sending a stable link in an email.
- Locate and select the file you wish to share.
- The file action buttons will appear at the top of the page. Click the Share
 button.
button.
 Sharing a file from Google Drive
Sharing a file from Google Drive - The Sharing settings dialog box will appear. Click Change... to make the file accessible to anyone with the link.
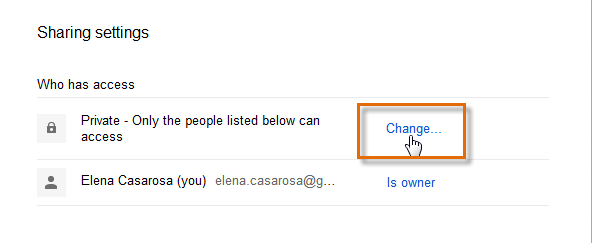 Changing the privacy settings of a file
Changing the privacy settings of a file - The Visibility options will appear. Select Anyone with the link, then click Save.
 Changing the visibility options
Changing the visibility options - The Sharing settings dialog box will appear with the Link to share. Right-click the link, then select Copy from the drop-down menu.
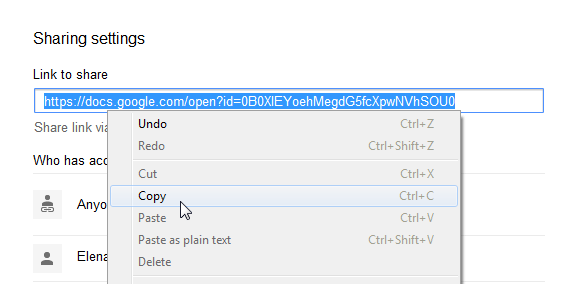 Copying the link
Copying the link - Paste the link into the body of your email.
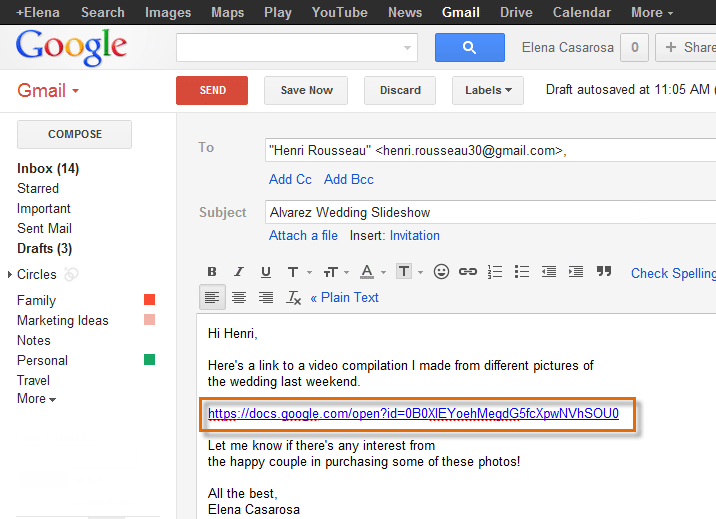 Pasting the link into an email
Pasting the link into an email
You can also publish a file to the Web to share it with a larger audience. Publishing a file actually converts the file into a very simple webpage. To publish a file, click File while editing a Google doc, then select Publish to the Web... from the drop-down menu. Only files in a Google Drive format can be published.
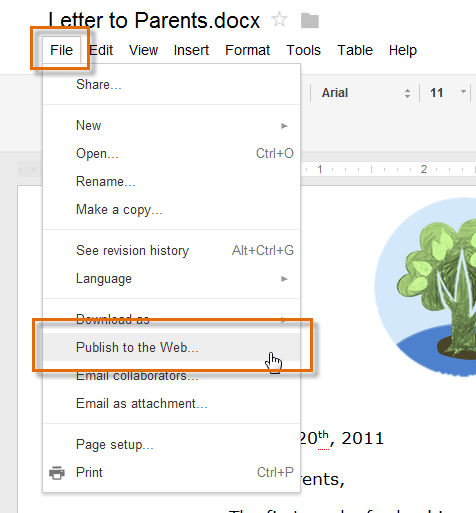 Publishing a file
Publishing a fileTo move shared files to your Google Drive:
People can also choose to share files with you. These files will appear in the Shared with me folder on your Google Drive. However, someone can always unshare a file with you, leaving you unable to view or access the file. If someone shares a file that you want to keep permanently, you can move that file to your Google Drive.
- Navigate to the Shared with me folder on your Google Drive. Any files shared with you will appear.
 Viewing files shared with you
Viewing files shared with you - Click, hold, and drag the file to My Drive in the left-navigation menu.
 Moving a shared file to your Google Drive
Moving a shared file to your Google Drive - The file is now stored permanently on your Google Drive.
 Viewing the moved file
Viewing the moved file
You can easily share any photos stored on your Google Drive on Google+. Just click the Share Photo button, then select From Google Drive from the drop-down menu.
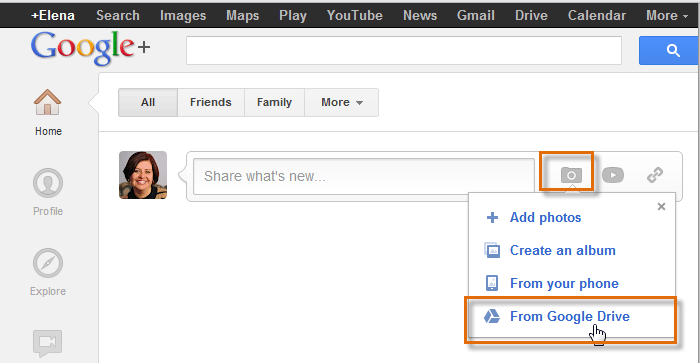 Sharing a photo from your Google Drive on Google
Sharing a photo from your Google Drive on Google





