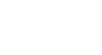Computer Basics
Getting to Know the OS
Your computer's file system
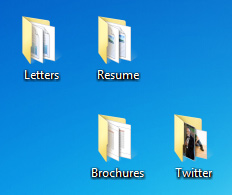 Folders on the desktop
Folders on the desktopA computer uses folders to organize all of the different files and applications it contains. A folder looks like a file, except the icon is shaped like a folder. To find a specific file, simply navigate to the correct folder using a specialized application such as Windows Explorer (for PCs—not to be confused with Internet Explorer) or Finder (for Macs).
To open Windows Explorer (PC):
- Click the Windows Explorer icon on the taskbar, or double-click any folder on your desktop. A Windows Explorer window will open.
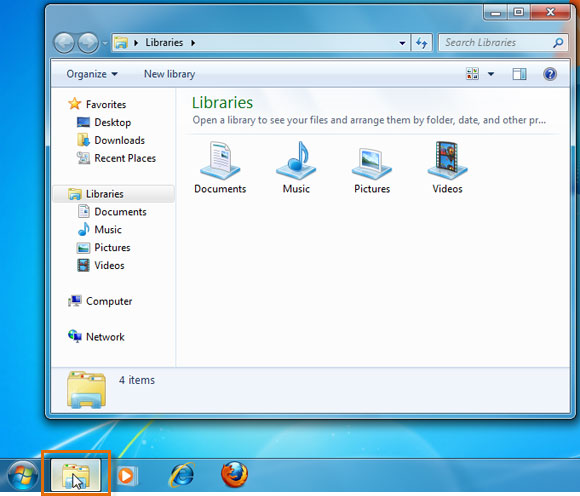 Opening Windows Explorer
Opening Windows Explorer
In Windows 8, Windows Explorer is called File Explorer.
To open Finder (Mac):
- Click the Finder icon on the Dock, or double-click any folder on your desktop. A Finder window will open up.
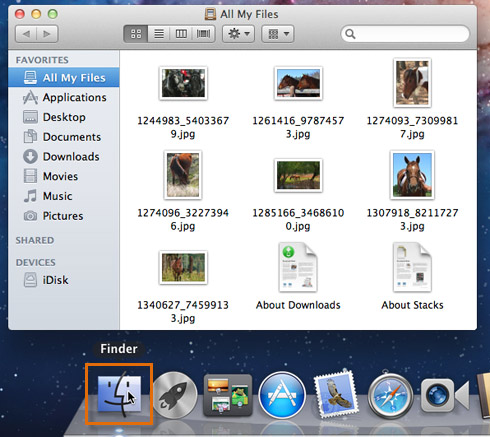 Opening Finder
Opening Finder
Basic navigation
Whether you're using Windows Explorer or Finder, basic navigation is the same. If you see the file you want, you can double-click it. Otherwise, you can use the Navigation pane on the left side of the window to select a different location.
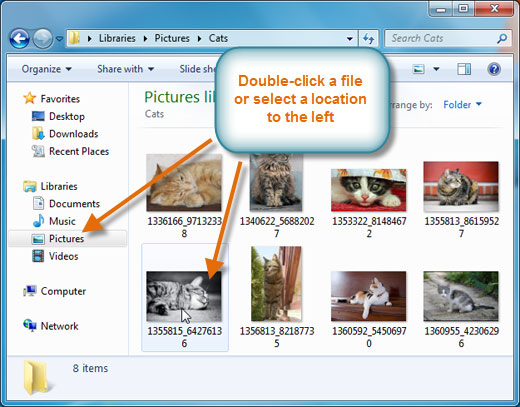 Navigating Windows Explorer
Navigating Windows ExplorerDeleting files
Windows and OS X use a Trash can (or Recycle Bin) to prevent you from accidentally deleting files. When you delete a file, it is simply moved to the Trash can. If you change your mind, you can move the file back to its original location. If you're sure you want to permanently delete the file, you will need to empty the trash.
To delete a file on a PC:
- Click and drag the file onto the Recycle Bin icon on the Desktop. Alternatively, you can select the file and press the Delete key.
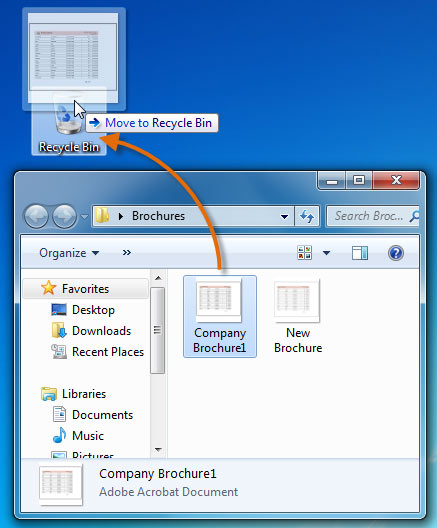 Dragging a file to the Recycle Bin
Dragging a file to the Recycle Bin - To empty the trash, right-click the Recycle Bin icon, then select Empty Recycle Bin. All files in the Recycle Bin will be permanently deleted.
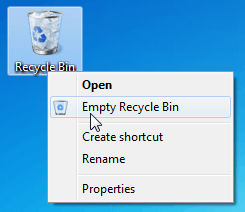 Emptying the Recycle Bin
Emptying the Recycle Bin
To delete a file on a Mac:
- Click and drag the file onto the Trash icon on the Dock. Alternatively, you can select the file and press Command-Delete.
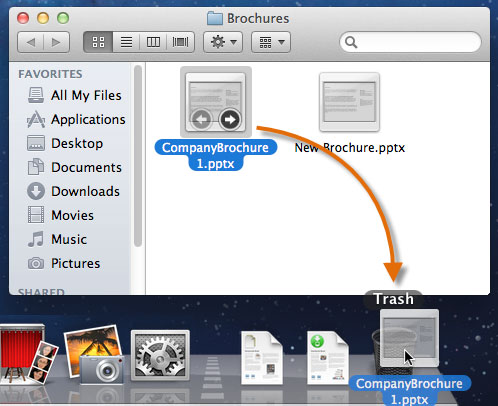 Dragging a file to the Trash
Dragging a file to the Trash - To empty the trash, right-click the Trash icon, then select Empty Trash. All files in the Trash will be permanently deleted.
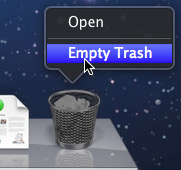 Emptying the Trash
Emptying the Trash
On some Macs, right-clicking may be disabled by default. If you're unable to right-click, you can just click and hold the Trash icon until you see the Empty Trash option.