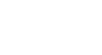Chrome
Privacy and Security in Chrome
Deleting browsing history
Like all browsers, Chrome keeps a record of every website you visit in your browsing history. You may want to remove some or all of your browsing history for the sake of privacy.
To remove specific sites from history:
- Click the Chrome menu in the top-right corner of the browser, then select History.
 Accessing the History tab
Accessing the History tab - The History tab will appear. Hover the mouse over a link. A checkbox will appear to the left of the link.
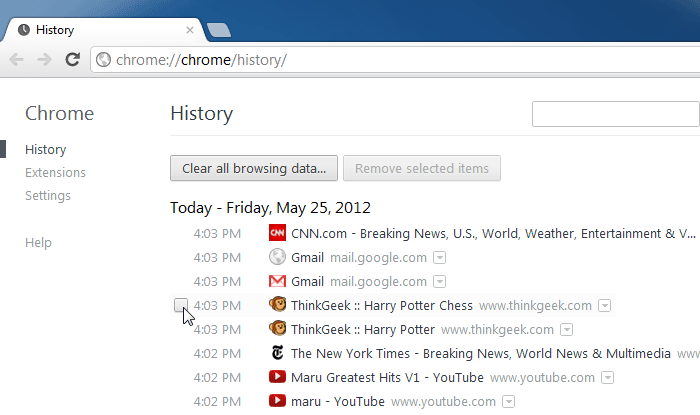 Hovering the mouse over a link
Hovering the mouse over a link - Click the checkbox next to each link you wish to delete from your history, then choose Remove selected items.
 Clearing selected links from the history
Clearing selected links from the history - A dialog box will appear. Click OK to continue.
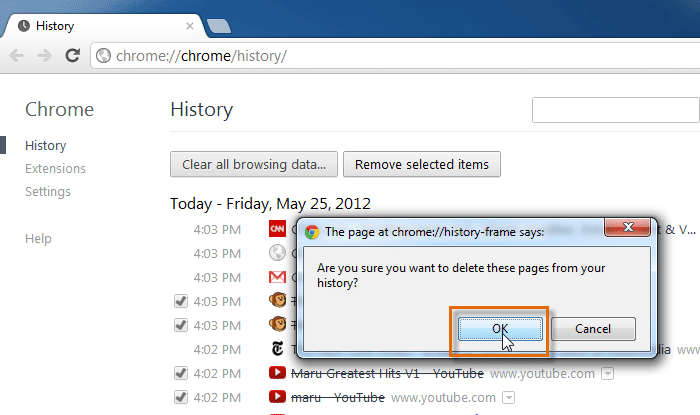 Confirming the removal
Confirming the removal - The selected websites will be removed from your history.
To clear all browsing data:
Chrome makes it easy to delete some or all of your history. For example, sometimes you might want to remove only your history from the past hour instead of your complete history. You might also want to remove all of your saved pages and cookies, but keep your saved passwords.
- From the History tab, click Clear all browsing data.
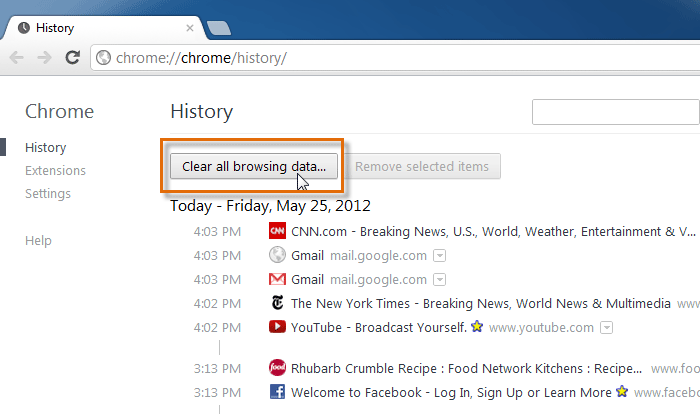 Clearing all history
Clearing all history - A dialog box will appear. Choose the time range and browsing data you want to delete.
- When you're ready, click Clear browsing data.
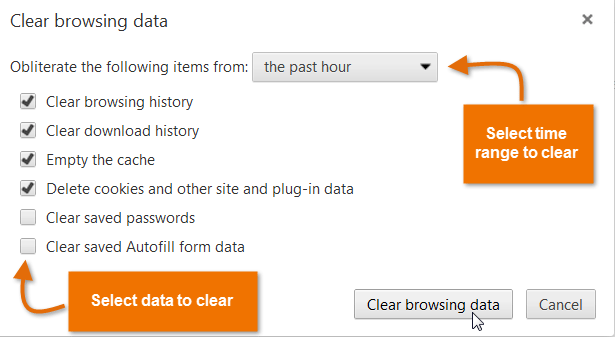 Choosing what data to remove and clearing the history
Choosing what data to remove and clearing the history - The selected browsing history will be cleared.