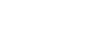Chrome
Getting Started with Google Chrome
Adding other users
If you use a family computer, you may want to add other accounts to Chrome, which will allow everyone to access their personal settings and information.
To add other accounts to Chrome:
- Click the Chrome menu in the top-right corner of the browser, then select Settings from the drop-down menu.
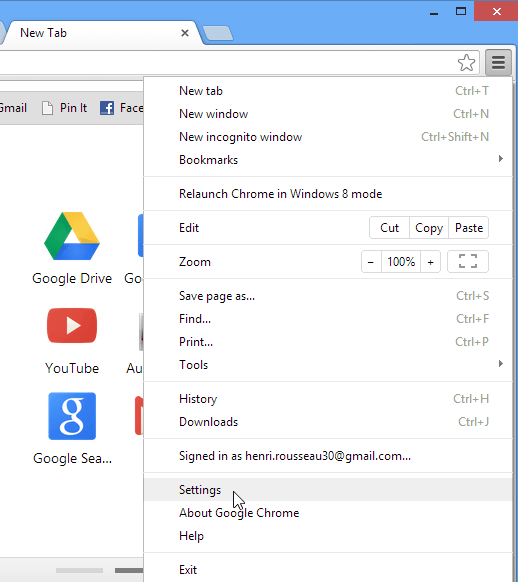 Opening Chrome Settings
Opening Chrome Settings - The Settings tab will appear. Locate and select Add new user.
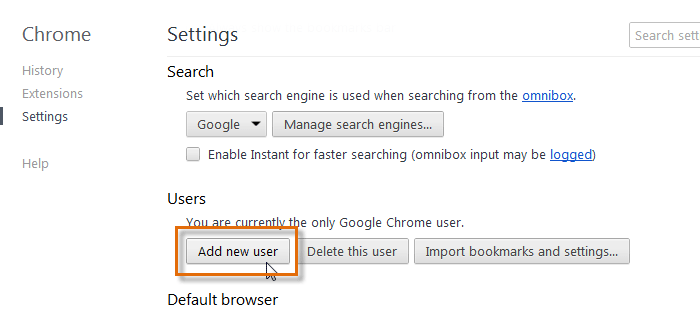 Adding a new user
Adding a new user - A sign-in form will open in a new window. Enter the new user's Google user name and password, then click Sign in.
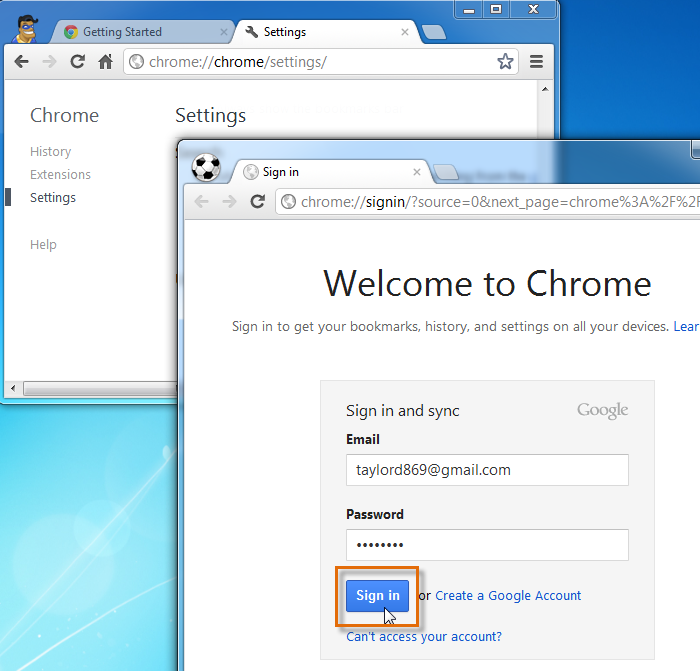 Signing in to another account
Signing in to another account - The new account will appear in the user list. Both users will be assigned a name and user icon. You can always see who is signed in by looking at the user icon in the top-left corner of the browser.
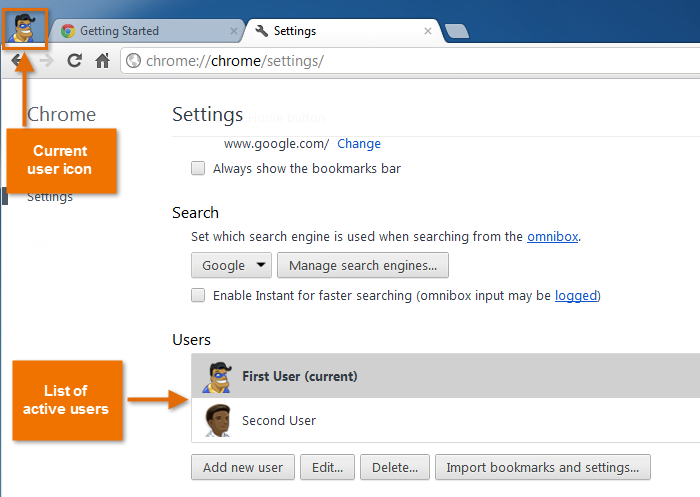 Viewing the list of current users in Chrome
Viewing the list of current users in Chrome - Click the Edit button to change a user's name and icon.
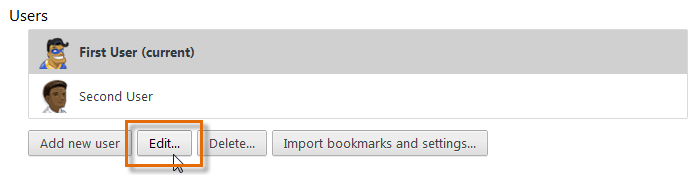 Clicking the Edit... button
Clicking the Edit... button - A dialog box will appear. Enter a name, select an icon, then click OK.
 Editing a user name and icon
Editing a user name and icon - To switch users, click the user icon, then select the desired account from the drop-down menu.
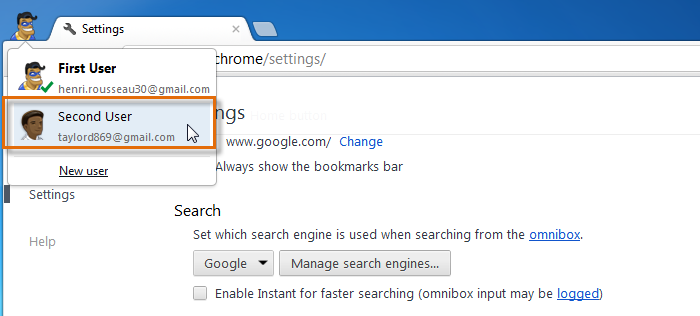 Switching users
Switching users - A new window will open for that user, with the user icon visible in the top-left corner.
 The new user window
The new user window