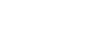Chrome
Getting Started with Google Chrome
Getting to know Chrome
Chrome offers many of the same features as most web browsers, in addition to its own unique tools. While Chrome is relatively simple to use, its interface may feel incomplete if you are used to a more traditional browser.
Click the buttons in the interactive below to become more familiar with the Google Chrome interface.
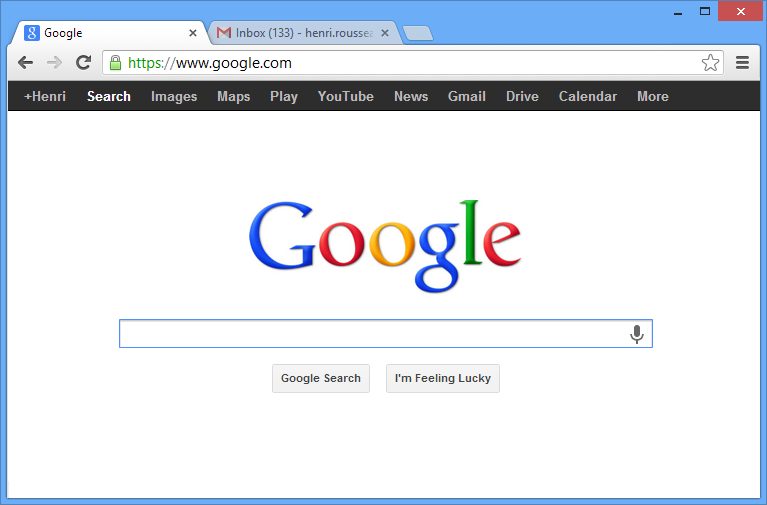
Chrome Menu
Click here to open the Chrome Menu. From there, you can organize your bookmarks, view your downloads, customize your settings, and much more.
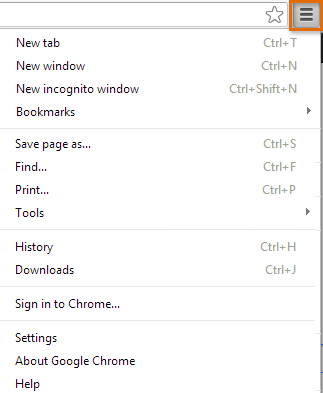
Add Bookmark
Click the Star to add the current website as a bookmark. You can also organize bookmarks into folders.

Address Bar (Omnibox)
The Omnibox is both an address bar and a search bar. You can use it to navigate to different websites or perform a Google search.
Suggestions will appear below the Omnibox as you type, making navigation quick and easy.
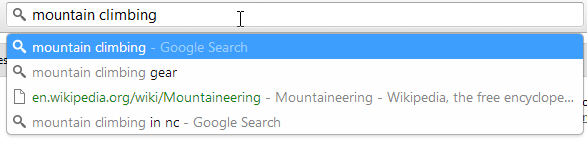
Navigation Buttons
The Back and Forward buttons allow you to move between sites you have recently visited.
The Refresh button will reload the current website.
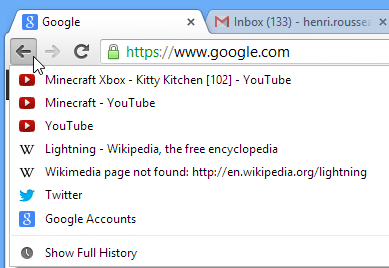
Tabs
Chrome allows you to view multiple websites in the same window using tabs. Just click a tab to view that page.
To create a new tab, click the New tab button. Alternatively, press Ctrl+T on your keyboard. If you're using a Mac, press Command+T.