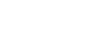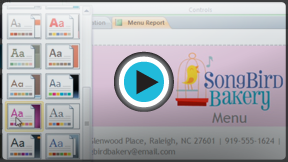Access 2010
Advanced Report Options
Formatting Reports
One of the strengths of reports is that you can modify their appearance to make them look how you want. You can add headers and footers to your report, apply new colors to the layout, and even add a logo. All of these things can help you create visually appealing reports.
Modifying Report Text
The bulk of the information in your report comes straight from the query or table you built it from, which means you can't edit it within the report. However, you can change, add, or delete label text, headers, and footers to make your report clearer and easier to read. For example, in our report, we decided that we didn't need the field headings to understand our data, so we simply deleted them.
When working with text and text boxes in reports, you can use many of the text and shape formatting tools you use in other Office programs to modify color, font, and more. If you're not sure how to perform basic text and shape formatting, please visit the Formatting Text and Working With Shapes lessons in our Word 2010 course.
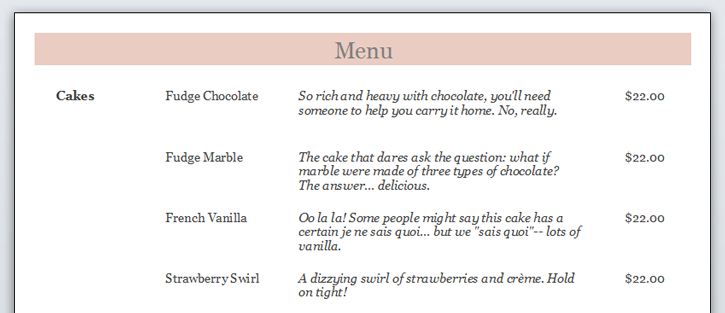 The report, with simple text formatting applied
The report, with simple text formatting appliedModifying the Page Header and Footer
To view and modify the header and footer that appear on every page of your report, select the View command on the Ribbon and switch to Design View. The header and footer are located in the white space beneath the Page Header and Page Footer bars.
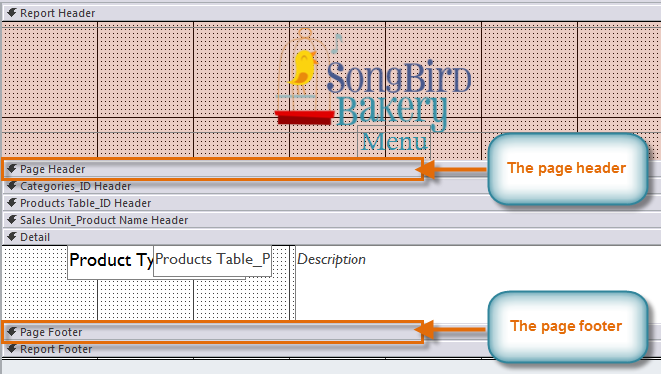 The page header and footer in Design View
The page header and footer in Design ViewDepending on your report's design, sometimes you may find that there is no white space in the page header and footer, as in the image above. If this is the case, you must resize the header and footer before you can add anything to them. Simply click and drag the bottom border of the header or footer to make it larger.
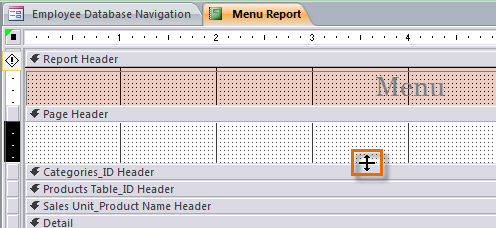 Resizing the page header
Resizing the page headerTo Add Text to a Header or Footer:
- On the Ribbon, select the Design tab in the Report Design Tools group and locate the Controls group.
- Select the Label command.
 The Label command
The Label command - Place your cursor in the white space in your header or footer, and click and drag to create your label. Release the mouse when it is the desired size.
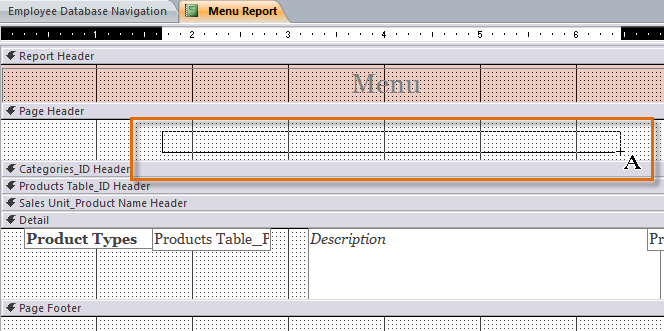 Clicking and dragging to create a label
Clicking and dragging to create a label - Place your cursor in the text box, click once, and type the desired text.
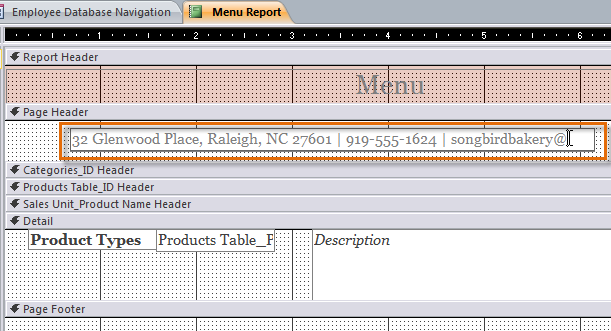 Adding text to the label
Adding text to the label
To Add the Date and Time to a Header or Footer:
- On the Ribbon, select the Design tab in the Report Design Tools group and locate the Header/Footer group.
- Select the Date and Time command.
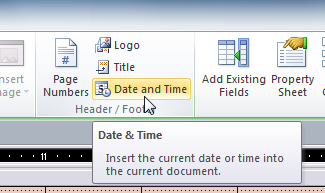 The Date and Time command
The Date and Time command - The Date and Time dialog box will appear. Select the desired formatting options. A preview of the text that will be included in your report will appear. When you are satisfied with the appearance of the date and time, click OK.
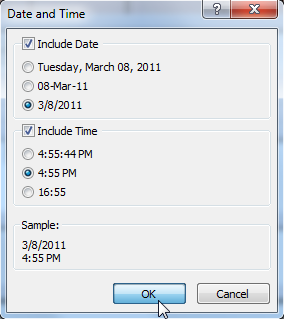 Selecting the date and time format in the Date and Time dialog box
Selecting the date and time format in the Date and Time dialog box
By default, the date and time appear in the header. If you would like to move them to the footer instead, simply click the date and time boxes and drag them to the desired location.
To Add Page Numbers to a Header or Footer:
- On the Ribbon, select the Design tab in the Report Design Tools group and locate the Header/Footer group.
- Select the Page Numbers command.
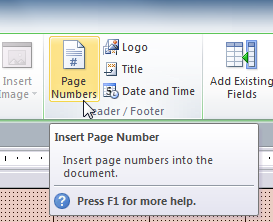 The Page Numbers command
The Page Numbers command - The Page Numbers dialog box will appear. Select the format of the page numbers.
- Select Page N to display the number of only the current page.
- Select Page N of M to display the number of the current page and the number of total pages.
- Select whether to put your page numbers in the header or footer.
- Click the drop-down arrow to select the alignment of the page numbers.
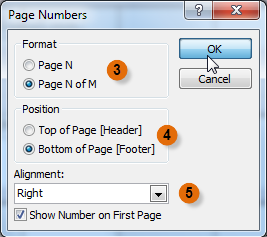 Selecting page number settings in the Page Numbers dialog box
Selecting page number settings in the Page Numbers dialog box - When you are satisfied with the settings, click OK.