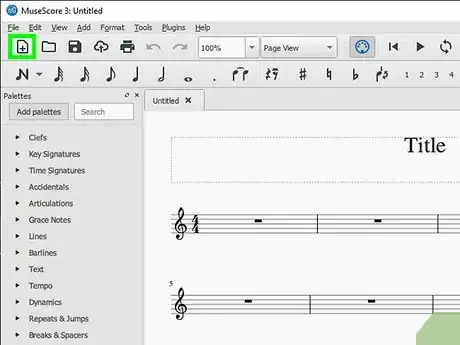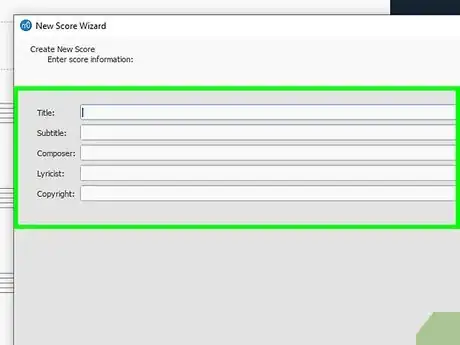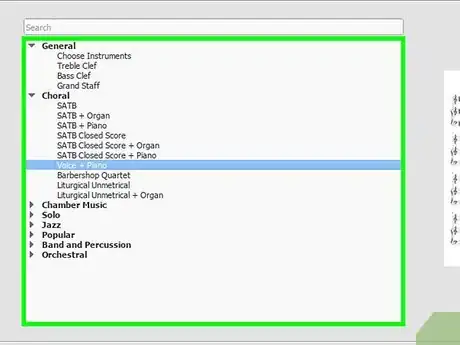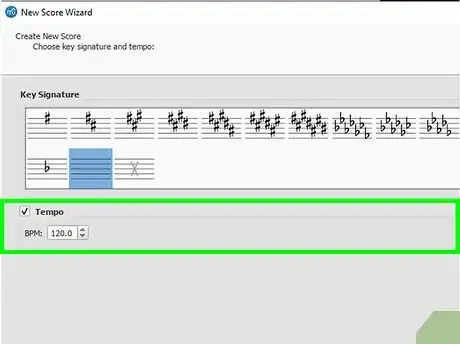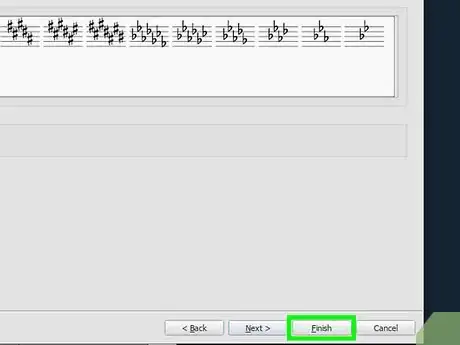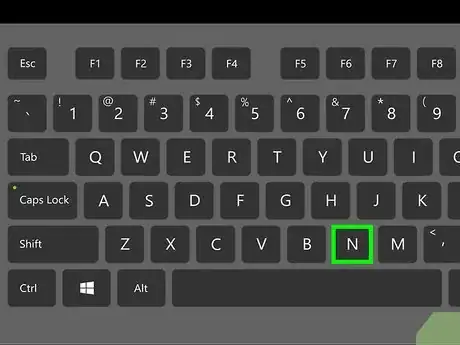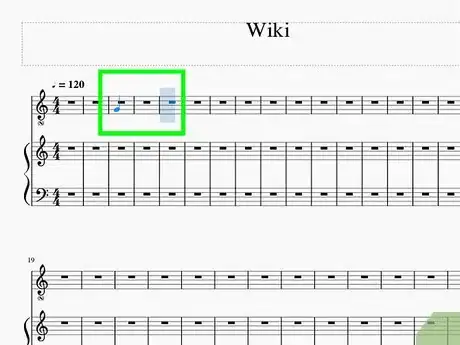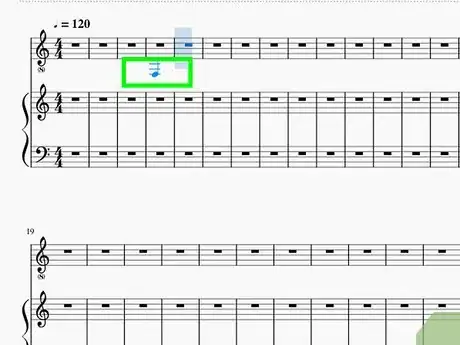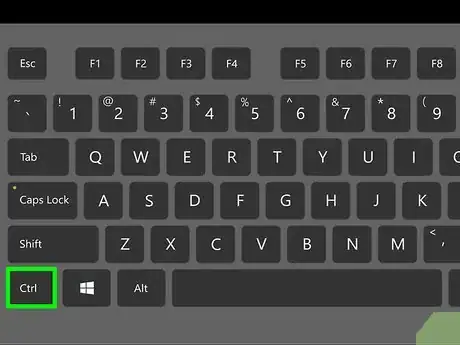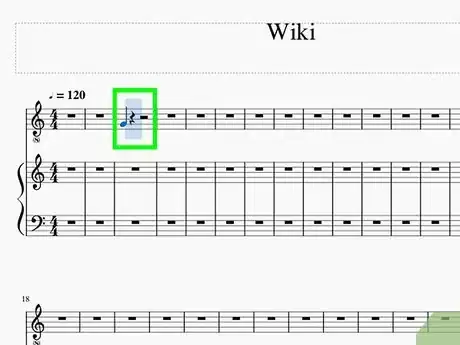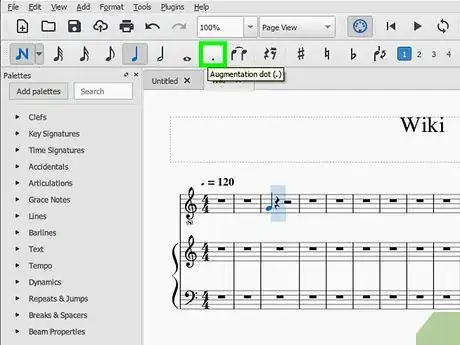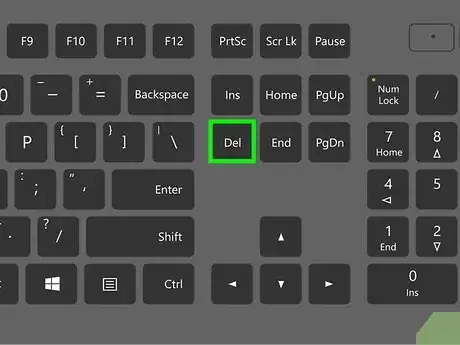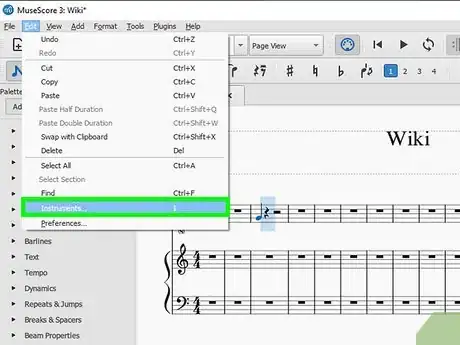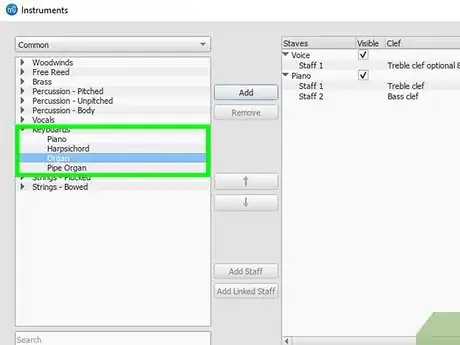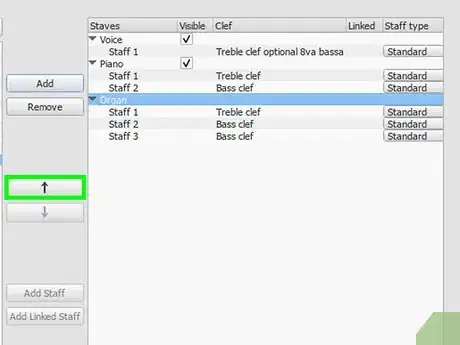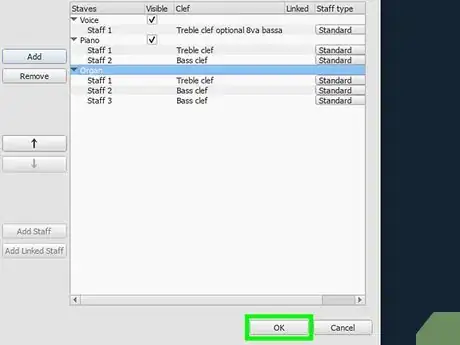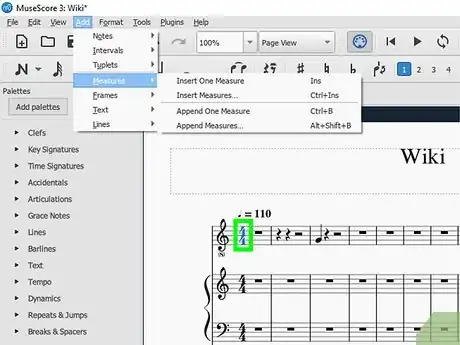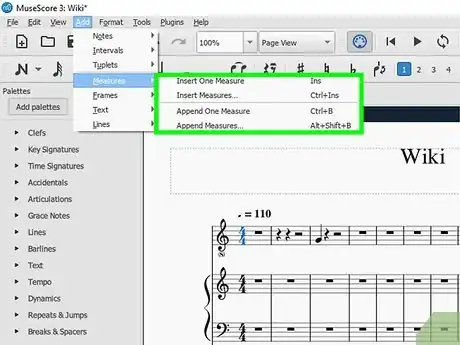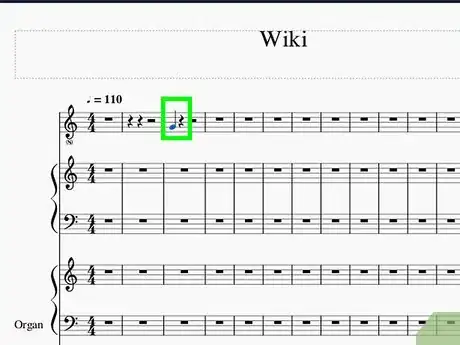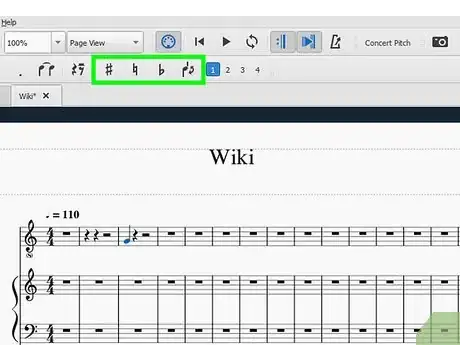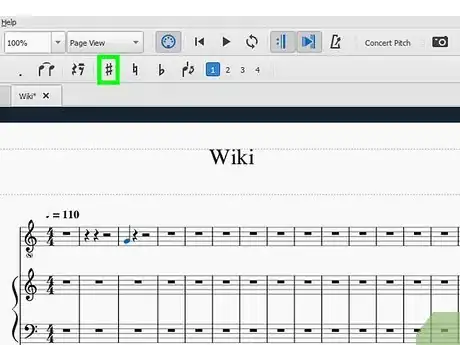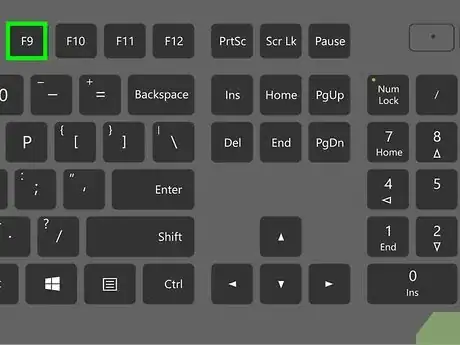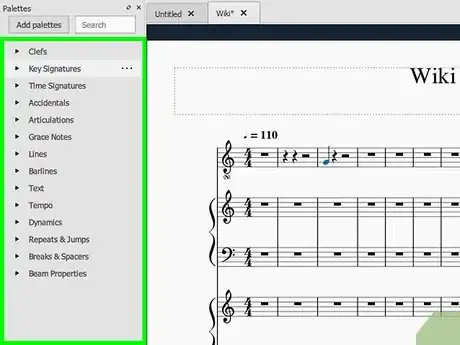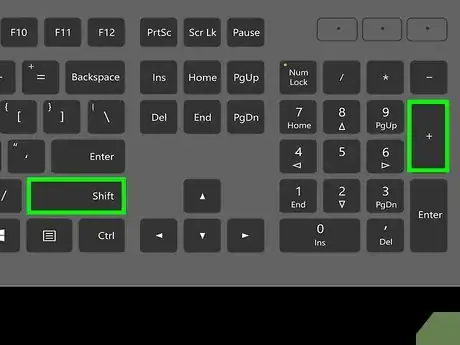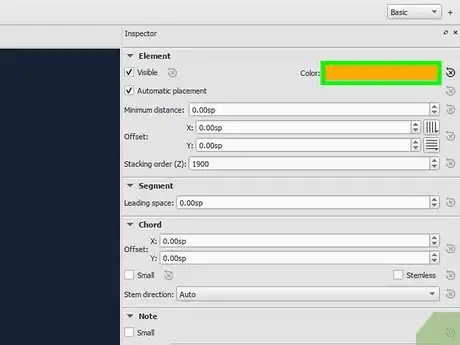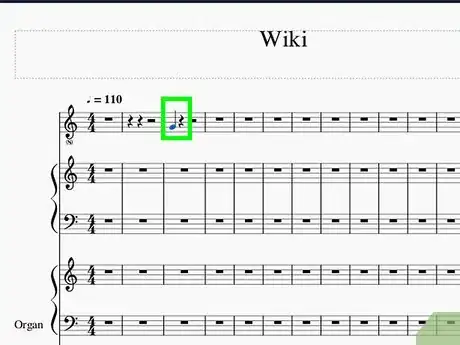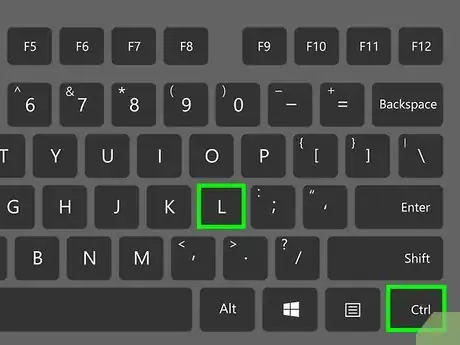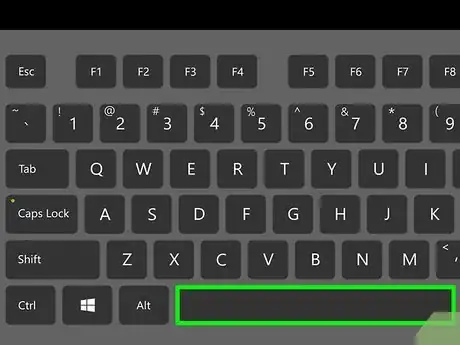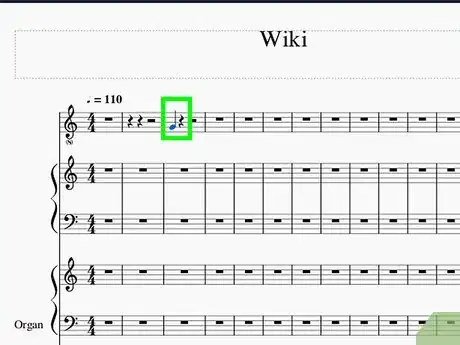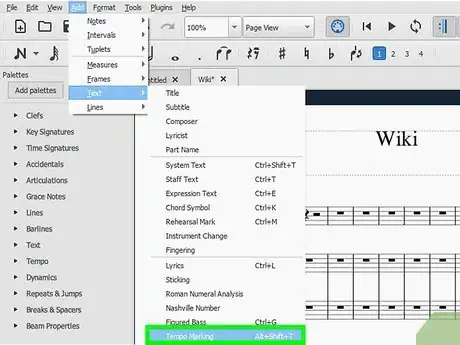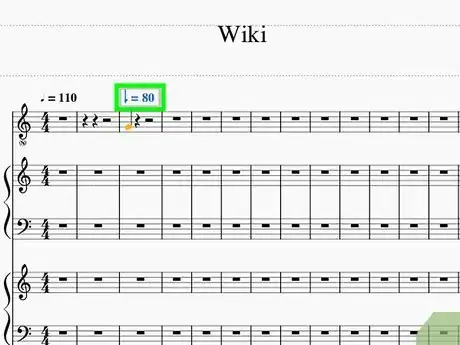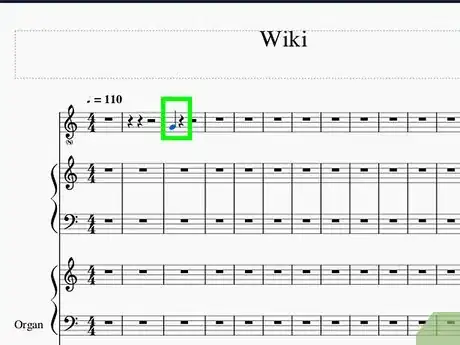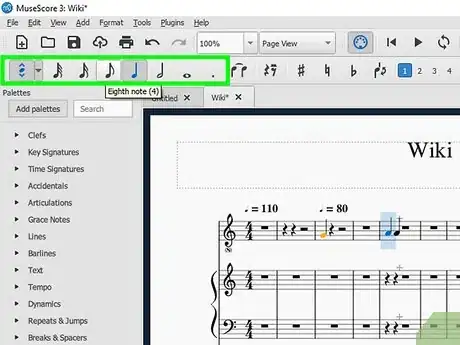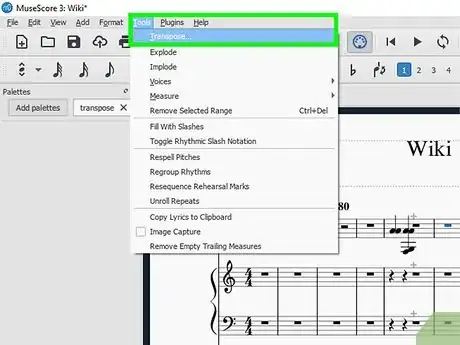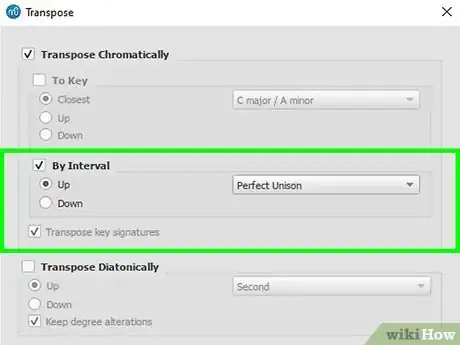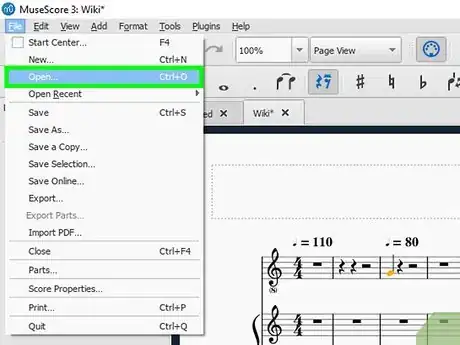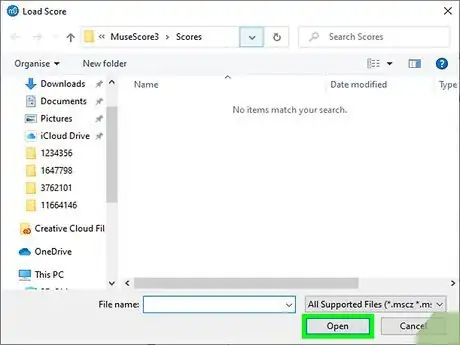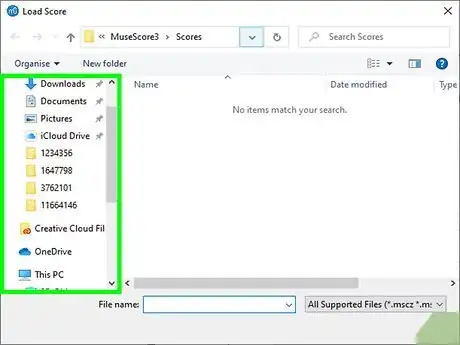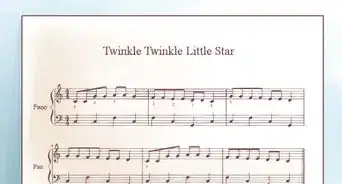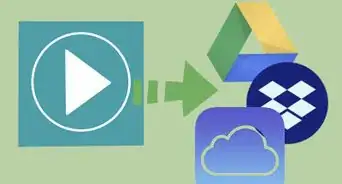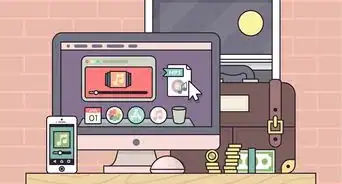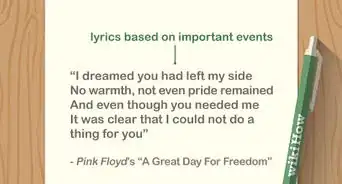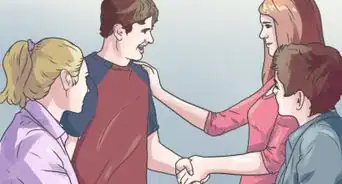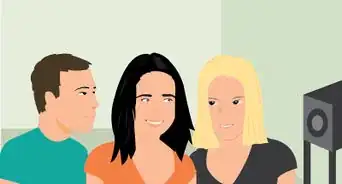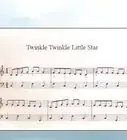X
wikiHow is a “wiki,” similar to Wikipedia, which means that many of our articles are co-written by multiple authors. To create this article, 14 people, some anonymous, worked to edit and improve it over time.
This article has been viewed 41,425 times.
Learn more...
MuseScore is a software used to compose sheet music on a PC or Mac computer. You can add layers of musical symbols on staves to create a full composition for export to PDF, MIDI, mp3, or .wav files.
Steps
Part 1
Part 1 of 2:
The Basics
Make a New Score
-
1Press Ctrl + N on your keyboard. You can also press a button on the top left corner with the picture of a page and a star.
-
2Add the title, subtitle, composer, etc. These parts are optional and can be edited later on.Advertisement
-
3Select a template. There are various styles and with different preset instruments and voices available.
- You can also choose an empty template and add your own instruments onto the page.
-
4Select the key your piece will be in. You may also choose a tempo, this is also optional since you can edit it later on.
-
5Choose your time signature, pickup measure, and the number of measures in your piece. You can edit the number of measures in your piece later on.
-
6Click Finish.
Advertisement
Adding Notes
-
1Press the 'N' button at the top left of the window or press N on keyboard to turn on Note Input Mode.
-
2Drag your mouse over the bar lines and add the note wherever you'd like. You can also type in the letter of the note (i.e. A to G).
-
3Increase or decrease the pitch of the note by toggling the up and down arrow keys.
-
4Move the note up or down an octave by holding Ctrl and toggling the up or down arrow keys.
Advertisement
Adding Dotted Notes
-
1Add a note like a normal one.
-
2Click on the note you'd like to add a dot to. Then press on the "." on your keyboard or the "Augmentation Dot" on the top.
Advertisement
Deleting Notes
-
1Select the note and press Delete on your keyboard.
- If a note was accidentally deleted, you can undo it by pressing Ctrl + Z.
- While in "Note Input Mode", pressing Delete is the same as undoing what you did. Be sure to close "Note Input Mode" so that you can straight out delete the note.
- If a note was accidentally deleted, you can undo it by pressing Ctrl + Z.
Adding Instruments
-
1Click on Edit at the menu bar and click on Instruments to access the instruments menu. You can also press I to open up the menu.
-
2Add the instrument(s) of your choice.
-
3Switch the order of the instruments using the up and down arrows in the middle bar.
-
4Press OK.
Advertisement
Adding Measures
-
1Select a bar or measure.
-
2Click on Add on the menu bar. Scroll through Measures. Select the choice of inserting one measure or multiple measures. The measure will be inserted to the left of selected bar.
Advertisement
=== Accidentals, Ornaments, and Grace Notes ===
Adding Accidentals
-
1Select the note you need want to add an accidental on.
-
2Go to the top of the screen until you see a '#' and a '♭'.
-
3Click on the desired accidental and it will be added onto your note.
Advertisement
Adding Objects from the Palette
-
1Open up Palettes on the side bar by pressing F9.
-
2Open up your desired category. Click on the symbol, and drag it wherever you would want it to be.
- The Grace Note will not affect the beat. You can also pitch of the grace note by dragging it or toggling the up and down arrow keys.
Advertisement
Adding Ties
Part 2
Part 2 of 2:
Others
Adding Voices or Parts to Your Scores
-
1Use different colored numbers (blue, green, tan, and purple) to add a different voice to your music. This way, you could add notes of different lengths to the same measure without having to use a lot ties.
-
2Select a note then assign it to a voice to split the measure into two parts.
Advertisement
Adding Lyrics
-
1Select the note which you want to type the first word onto.
-
2Press Ctrl+L, and it will let you type the word(s) down.
-
3Press space or add a hyphen to jump to the next note. It will automatically go to the next note when you do this.
Advertisement
Changing the Tempo
-
1Select the note.
-
2Click on Add on the menu bar. Scroll through Text and locate Tempo Marking. A text box with a tempo marking will appear at the top of the measure.
- You can also use the shortcut of pressing Alt + T for Macintosh Users or Ctrl + Alt + T for Window Users.
- If you're not satisfied with the beat note, you can drag a tempo marking from the Palette.
-
3Adjust the BPM.
Advertisement
Making Tuplets
-
1Select a rest or a note.
-
2Click on Notes at the menu bar. Scroll through Tuplets and select the tuplet you want.
- Click on Other to make more than nine notes in your tuplet.
Advertisement
Transposing
-
1Click on Notes on the menu bar then click on Transpose.
-
2Change it to the key signature you would like to transpose the piece to.
Advertisement
Opening Saved Files
Community Q&A
-
QuestionHow can I add the staff for my left hand?
 AnimebreadTop AnswererGo to 'Edit' at the top and find 'Instruments'; click that and find the instrument that you want to add a left hand staff to. Then select 'Add Staff'.
AnimebreadTop AnswererGo to 'Edit' at the top and find 'Instruments'; click that and find the instrument that you want to add a left hand staff to. Then select 'Add Staff'. -
QuestionHow do I use "Double #" in musescore?
 TechnistCommunity AnswerIt'll be a little x (𝄪), and it should be along with the rest of the accidentals.
TechnistCommunity AnswerIt'll be a little x (𝄪), and it should be along with the rest of the accidentals. -
QuestionHow do I write 2 different notes in 1 space on MuseScore?
 Community AnswerHold shift and write the letter name of the other note you want while the first note is selected.
Community AnswerHold shift and write the letter name of the other note you want while the first note is selected.
Advertisement
About This Article
Advertisement