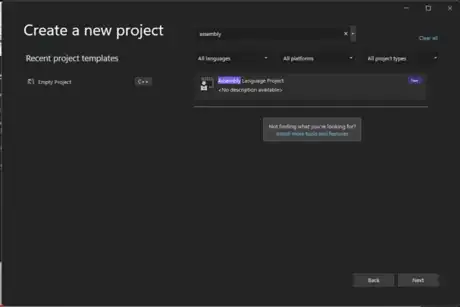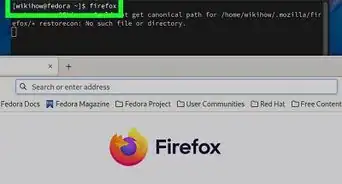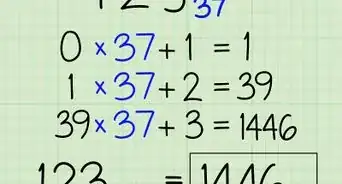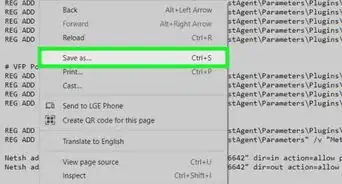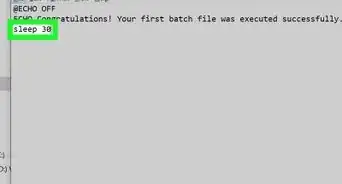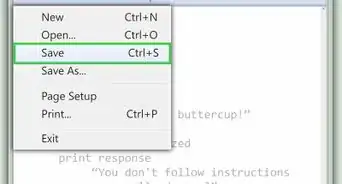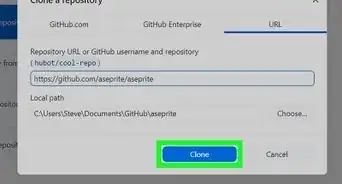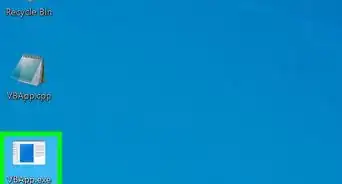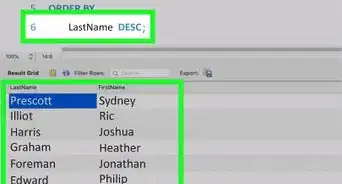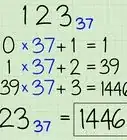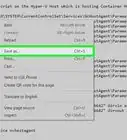X
wikiHow is a “wiki,” similar to Wikipedia, which means that many of our articles are co-written by multiple authors. To create this article, volunteer authors worked to edit and improve it over time.
This article has been viewed 18,212 times.
Learn more...
This tutorial allows you to use MASM which is an Assembly Language for x86 Processors. This is what your CPU interprets when you write a piece of code in a programming language like C++, Python, or Java and is translated by the compiler. Note: This tutorial only works for Windows devices and this guide uses Visual Studio Community edition, but you can use any edition of visual studio. If you already have Visual Studio installed, skip to the second part.
Steps
Part 1
Part 1 of 3:
Installing Visual Studio 2022 Community Edition
-
1Navigate to the Visual Studio download website. Scroll down and click on download Visual Studio and from drop down menu, select the “Community 2022” option.
-
2Open the installer. Once you have downloaded the installer, click on the installer to open it. After the installer opens, it will ask you to pick what programming languages you want to install with Visual Studio and we will select “Desktop development with C++” and click on install.
Advertisement
Part 2
Part 2 of 3:
Setting up MASM in Visual Studio
-
1Create a new project. After installing Visual Studio, open Visual Studio and create a new project, and from there select the Empty Project. After selecting an empty project, it will ask you for a project name. You may name it whatever you would like. Then click “Create.”
-
2Set up MASM. After you have created the project, go to the solution explorer on the left side and right-click on your project name, from the menu navigate to "Build Dependencies" -> Build Customizations. A small window will pop up from the window, check MASM, and hit “Ok.”
-
3Add a new file to the project. Right-click on Template and navigate to Add Item, New File. Select the C++ File from the window and on the bottom change the name from “Source.cpp” to “main.asm”
-
4Copy and paste the template from the pastebin linked in the Things You'll Need section. You are advised to check that the build mode is set to x86 and not x64.
-
5Done! The IDE is now set to build MASM. However, these steps will need to be followed every time you need to build in MASM so to make it easier, follow along in the third part of the tutorial which will show how to make a project template.
Advertisement
Part 3
Part 3 of 3:
Creating A Project Template for a Visual Studio Project
-
1Create the template. To create the template, go to Project on the top, and then from the drop down menu, select "Export Template." A window will pop and then hit next. it will then ask you for a template name, icon and description. Name it “Assembly Language Project” and hit "Finish."
-
2Create a new project. After creating the template, all that's needed to do build MASM is to create a new project in visual studio and search up the template name in the search bar.
Advertisement
Things You'll Need
- Visual Studio IDE - https://visualstudio.microsoft.com/
- Project Template - https://pastebin.com/4vwxHJ0x
About This Article
Advertisement