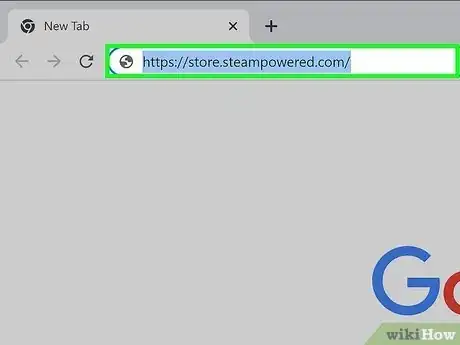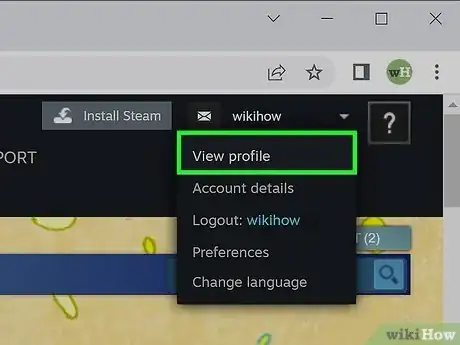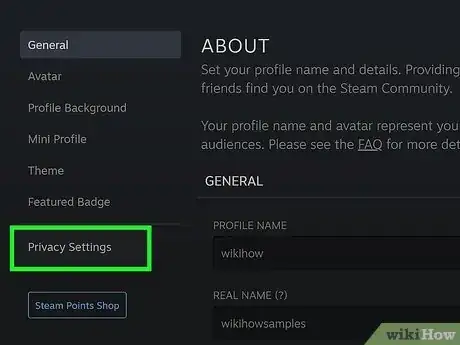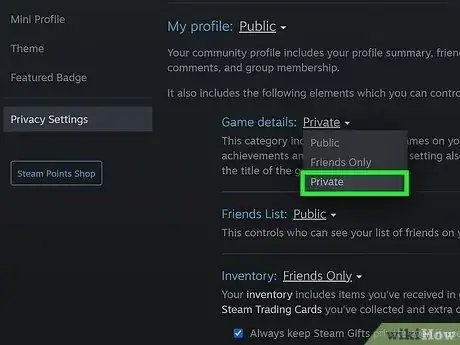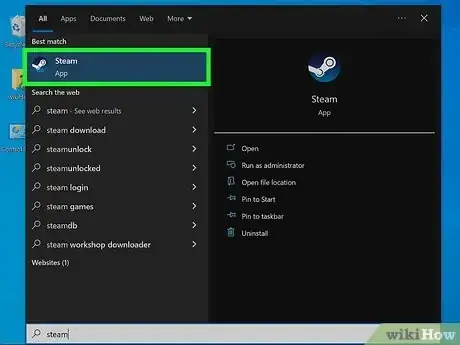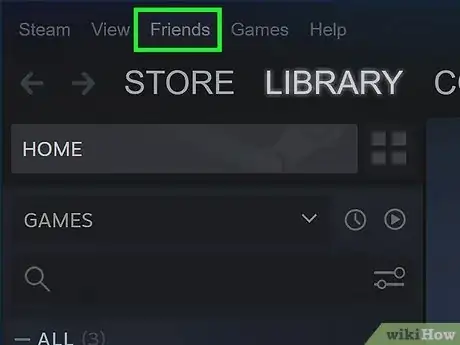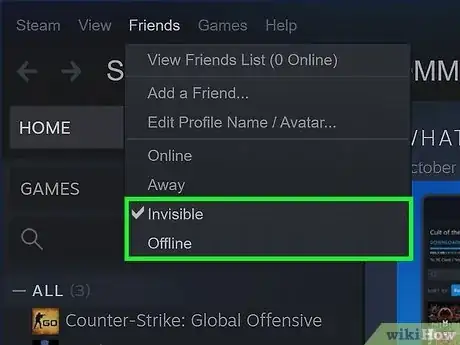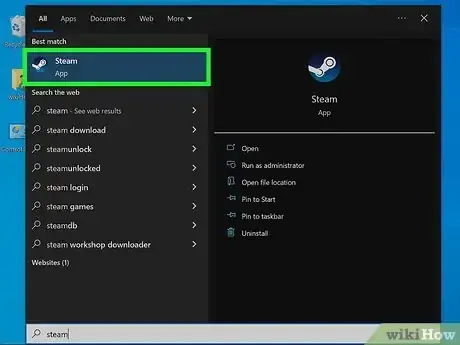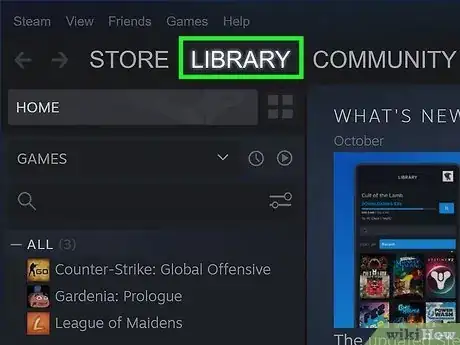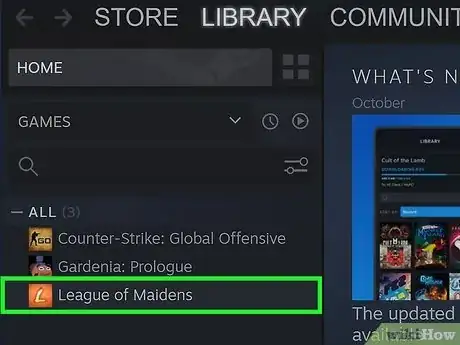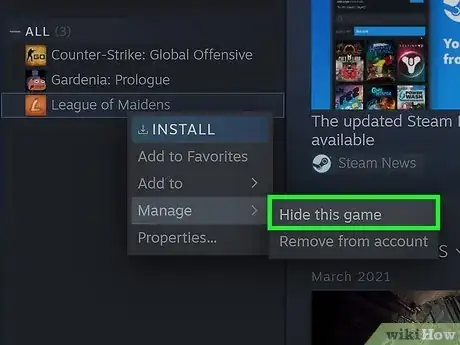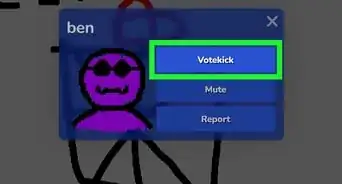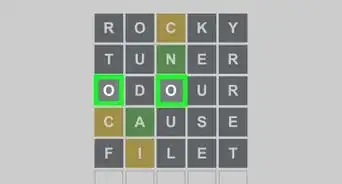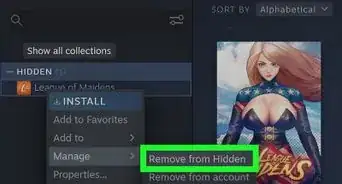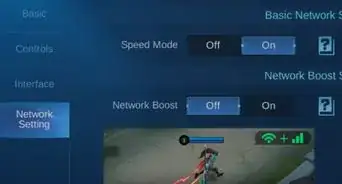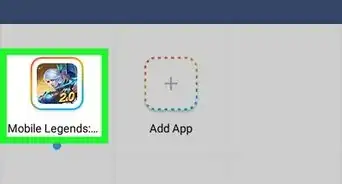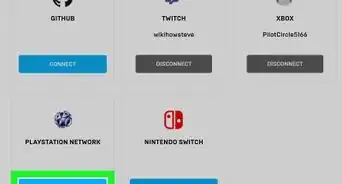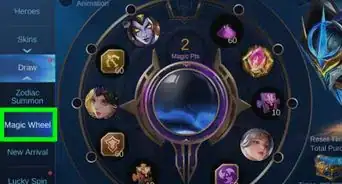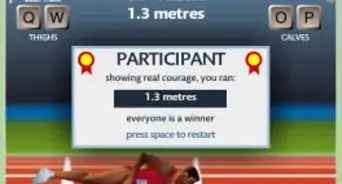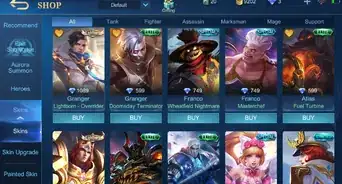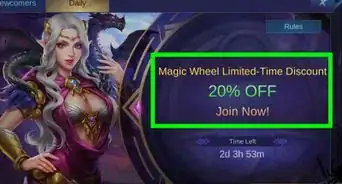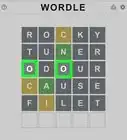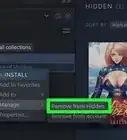This article was co-authored by wikiHow staff writer, Darlene Antonelli, MA. Darlene Antonelli is a Technology Writer and Editor for wikiHow. Darlene has experience teaching college courses, writing technology-related articles, and working hands-on in the technology field. She earned an MA in Writing from Rowan University in 2012 and wrote her thesis on online communities and the personalities curated in such communities.
This article has been viewed 2,270 times.
Learn more...
Did you know that every game you've ever played along with how long you've played that game appears on your Steam profile? You might not want to bother your friends with a notification that you've started playing Monster Hunter for the 6th time today. Or that you've played Red Dead Redemption longer than you said you've been studying. This wikiHow article teaches you how to hide your Steam activity in a variety of ways including games on your profile, notifications to your friends, and games in your library.
Things You Should Know
- To hide games from your profile, go to "Edit profile" on your Steam page and click "Privacy Settings" and change "Game details" to "Private."
- Prevent your friends from getting notifications that you're playing a game by going offline or invisible.
- Hide games in your library by right-clicking the game in Steam, then going to "Manage > Hide from library."
Steps
Changing Profile Settings
-
1Go to https://store.steampowered.com/ and log in (if you're not already). You can use any desktop web browser to do this.
- Changing this will only hide your Steam activity on your Steam profile. This does not include hiding the pop-up notification that others get when you launch a game; you'll need to hide the notifications from Steam chat.
-
2Click your username and select View profile. Your username is in the top right corner of the page and clicking it will prompt a menu to drop down.
- You'll see your profile when you click View profile.
Advertisement -
3Click Edit Profile. It's under your Steam level on the right side of the page.
-
4Click Privacy Settings. You'll see this in the panel on the left side of the page.
-
5Click the drop-down next to "Game details" and select Private. Neither your friends nor the public will be able to see what games you've played or how long you've played them.
- They also will not see your wishlist or games that you own.
- If you set your profile to "Private", no one will be able to see your profile page, which can be bad only if you use third-party services with your Steam account.[1]
Hiding Notifications from Steam Chat
-
1Open Steam. The desktop app looks like the Steam logo and you'll find it on your Start menu or in the Applications folder.
-
2Click Friends. You'll see this at the top of the Steam window next to Steam and View.
- Alternatively, right-click the Steam icon in the System Tray (Windows only) and click Friends.
- You can also click Friends & Chat from the main Steam window if you don't have your Friends & Chat window open. From the Friends & Chat window, click the downwards-pointing arrowhead next to your username and follow the rest of the steps.
-
3Click Offline or Invisible. Once you do this, notifications will no longer be sent out from your account. You can open up any game you want without sending a notification to your friends that you're playing!
Hide Games in Library
-
1Open Steam. The desktop app looks like the Steam logo and you'll find it on your Start menu or in the Applications folder.
- This will only prevent others from seeing the games in your Library, not what you've played, or how much time you've played it.
-
2Click Library. You'll see this next to Store and Community.
-
3Right-click the game you don't want others to see. Your list of installed games and those in your library are in a list on the left side of the window.
-
4Hover your mouse over Manage and click Hide this game. Although people who can still see your profile will still be able to see any achievements you've gotten in this game and how long you've played it, those who have access to your computer will not see this game in your Steam library.
- Repeat these steps and click Remove from hidden to unhide the game from your library.