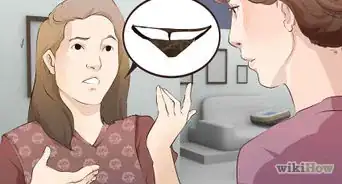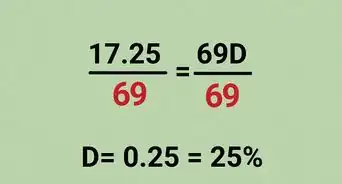wikiHow is a “wiki,” similar to Wikipedia, which means that many of our articles are co-written by multiple authors. To create this article, volunteer authors worked to edit and improve it over time.
This article has been viewed 19,581 times.
Learn more...
When you absolutely can't find a product and don't know which aisle to find it in at Target, it used to be that you had to find a Target Team Member (employee) and ask them - who most often couldn't help you find and pinpoint the item. However, if you have a cellphone, you also have a great directory of the store you're currently shopping in, which can often help pinpoint a direction for the aisle number the product can often be found in - besides the current shelf price for most Target stores in your area.
Steps
-
1Ensure that Location settings on your iPhone are turned on. If you don't have them on, aisles won't be listed on your iPhone. Location must be turned on and left on, to keep your current store set for later searches and to find products at this store. Both phones won't track your location when you are outside of the Target app or give them permission to do so (outside your time inside the app). If you turn this off, aisle information will be turned off and you'll have to begin asking Team Members again.
-
2Open the Target app if you haven't done so already. On an iPhone, it's the traditional red Target bullseye on a white background.Advertisement
-
3Login - if you haven't done so already. Although Target provides for logins via email accounts, they also have some features for social media logging.
-
4Ensure your Target app is set to the correct Target "MyStore". Use the information presented in How to Change Your Target Store Viewed Inside the Target for iPhone App to ensure the information is accurate for this store.
-
5Head back to the "Discover" tab - unless the product that you're trying to find is in your Target "List" (of bookmarked products) at the bottom of your screen.
-
6Search for the item and locate it. Although there's a search bar initially defaulting to "Find anything", you can also type a UPC in there (if you have one available), or tap the barcode button in the top right corner and scan the barcode (again, if you have one available). All parts of the Target app (except for the products that are excluded from finding at that store) are able to be found for the aisle number.
-
7Tap the item's photo/listing when it comes up - wherever you see it listed on the screen.
-
8Look first at the very top of the screen. This area will not only tell you the best possible aisle it's been placed in, but it'll also tell you if it is currently in stock or not. However, sometimes even Limited Stock or Out of Stock items can be found in the store, as this tool often laps over items bought by others for delivery or for Target Pickup - and you may even find it there, well before the "Shopper" (Shipt or Instacart shopper) or (Target Team Member) takes these units.
- You will want to look out for "Not sold in stores". This means you'll have to buy this for shipping from the Target warehouse and/or online (website) location - and shipped out the Target(.com) warehouse (not from the store directly - in any form)!
-
9Search for additional information inside the listing - if it says just a generic area name in this top area. Scroll down until you see an area just below "Planning a Target Run" and the "Add to list" button appears, you'll see an area called "Aisle (aisle number)” and it's availability at this store. You can tap that and begin searching - leaving Location finding turned on, and as you walk and watch your location closely, you can often find the item at one or each of the possible red-dot locations for the item's last known whereabouts.
-
10Avoid tapping the left-pointing arrow button in the top left corner of the map screen. This will bring you back to the product details page.