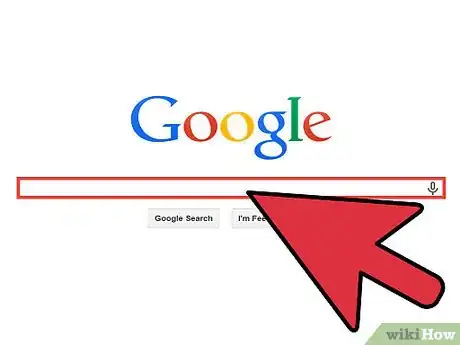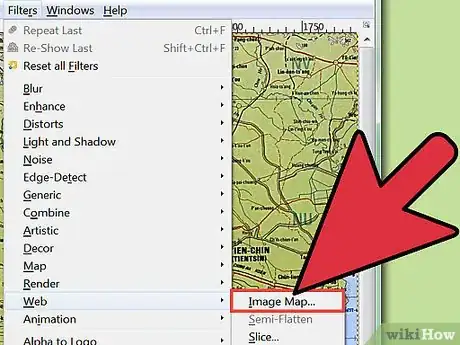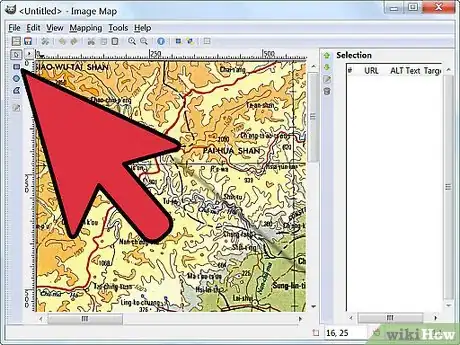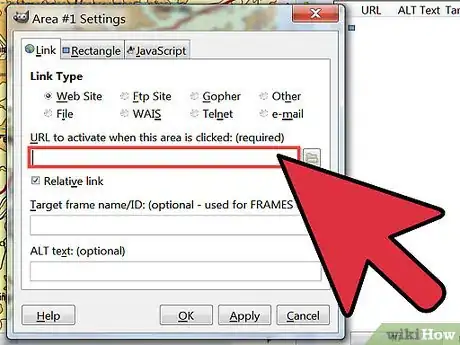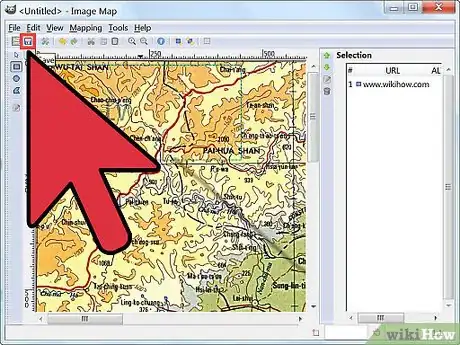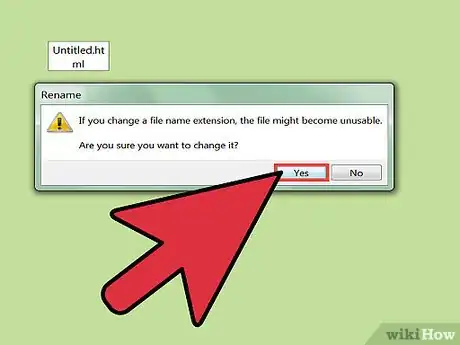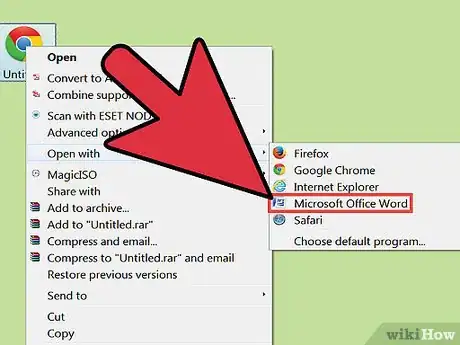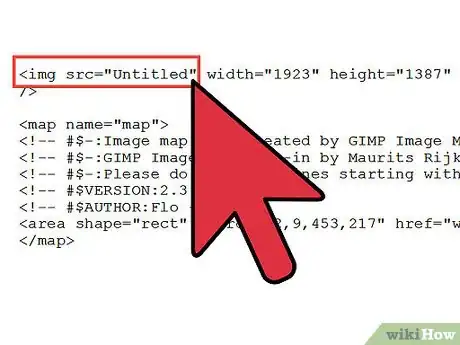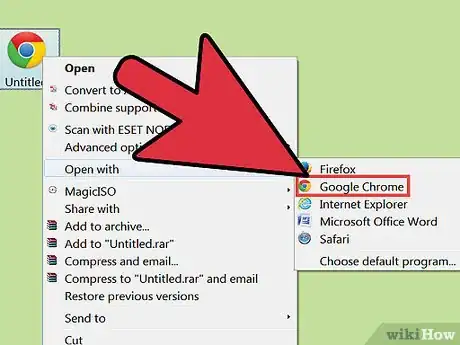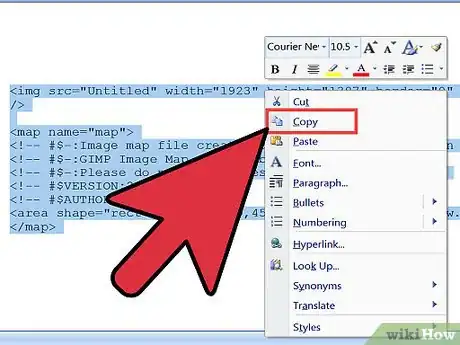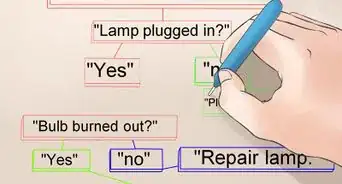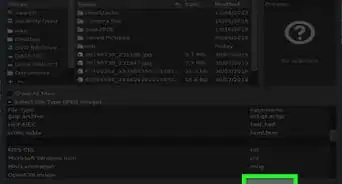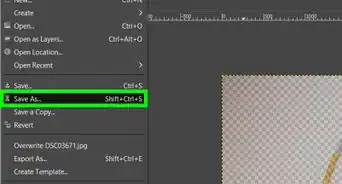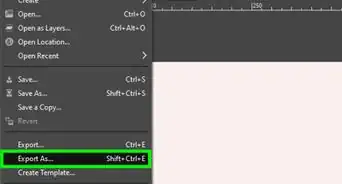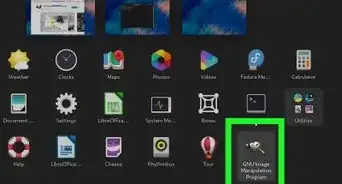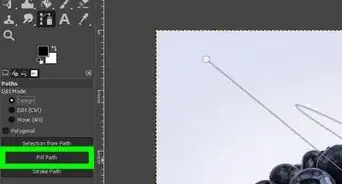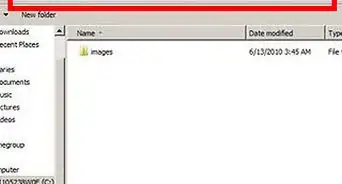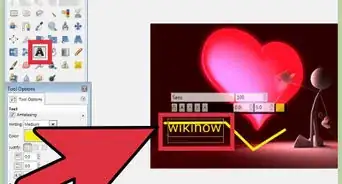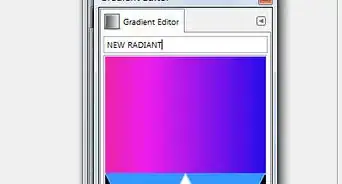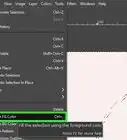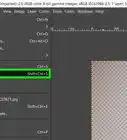X
wikiHow is a “wiki,” similar to Wikipedia, which means that many of our articles are co-written by multiple authors. To create this article, 11 people, some anonymous, worked to edit and improve it over time.
This article has been viewed 28,959 times.
Learn more...
An image map is an image with URLs "mapped" onto it. You can dress up your website or personal start page with an image map with your favorite sites that you like to visit. There is a lot of software that you can do it, but this article will use Gimp.
Steps
-
1Put together an initial graphic that you will be mapping. You can use pictures, images, whatever works for you. Here, we will use wikiHow, wikiHow forum, and iGoogle.
-
2After creating the image, (or opening it), go to Filters >> Web >> ImageMap.
- The Gimp ImageMap dialog screen.
Advertisement -
3Click on the rectangle at the right of the screen, then select one of the images that you want to use. In this screenshot, wikiHow is selected. Fill in the necessary information in the dialog screen that comes up.
- Click on rectangle and you can see the exact location of the graphic.
-
4Continue this process for the rest of your map.
-
5Once you have finished defining all the link areas, save your image map. GIMP will automatically offer to save this as a file with a .map extension. If you wish, you can save it as that. But this file contains the HTML code (no images) that we need to edit and copy over into our own web page, so it is recommended you save it as [filename].html and skip directly to step 7.
-
6IF you haven't saved it as an HTML file, find your saved file and rename the extension to .html. You may receive a warning about changing file extensions. Click yes to continue.
-
7Use a text editor to open this HTML file. You will notice this file simply contains a list of coordinates and URLS. This is the code that tells a browser which URLs to assign to which part of your image.
-
8Ensure the file path defined in <img src> links to the image you want the URLs mapped onto. Failure to correctly point it to the image may lead to no image being displayed at all.
-
9OPTIONAL: Use a browser to open your HTML file; if everything works, you should see the image with all the URLs mapped onto it according to the areas you defined.
-
10Add your image map into your web page HTML. You will need to copy ALL the lines of code you see, including the <img> tag (which defines the path to your source image) and everything between the <map> tags. That's it! You're done.
Advertisement
Warnings
- Image maps may cause some accessibility problems if improperly or unnecessarily implemented. Avoid utilizing them for styling purposes that may be accomplished more efficiently using CSS.⧼thumbs_response⧽
Advertisement
Things You'll Need
- GIMP
- A text editor
- A web browser for testing (optional)
References
- Concept from Gimp.org
- Additional information from How to Create.co.uk
About This Article
Advertisement