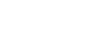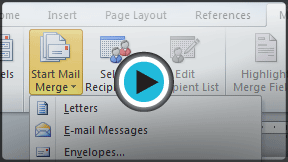Word 2010
Using Mail Merge
Mail Merge
When you are performing a Mail Merge, you will need a Word document (you can start with an existing one or create a new one) and a recipient list, which is typically an Excel workbook. If you'd like to work along with the lesson, you can download the examples below.
- Letter (Word document)
- Recipient list (Excel workbook)
To use Mail Merge:
- Open an existing Word document, or create a new one.
- Click the Mailings tab.
- Click the Start Mail Merge command.
- Select Step by Step Mail Merge Wizard.
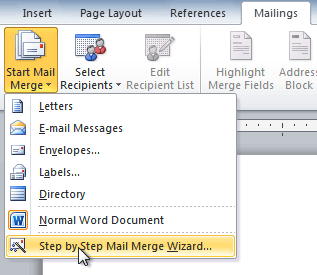 Selecting Step by Step Mail Merge Wizard
Selecting Step by Step Mail Merge Wizard
The Mail Merge task pane appears and will guide you through the six main steps to complete a merge. The following is an example of how to create a form letter and merge the letter with a recipient list.
Step 1:
- Choose the type of document you wish to create. In this example, select Letters.
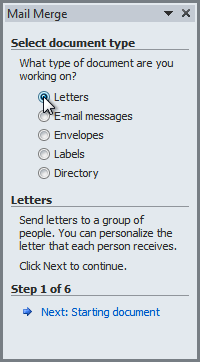 Selecting a document type
Selecting a document type - Click Next: Starting document to move to Step 2.
Step 2:
- Select Use the current document.
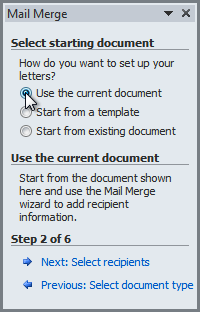 Selecting a starting document
Selecting a starting document - Click Next: Select recipients to move to Step 3.