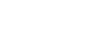Word 2010
Using Indents and Tabs
Tabs
Tabs are often the best way to control exactly where text is placed. By default, every time you press the tab key, the insertion point will move 1/2 inch to the right. By adding tab stops to the Ruler, you can change the size of the tabs, and you can even have more than one type of alignment in a single line. For example, you could left align the beginning of the line and right align the end of the line by simply adding a right tab.
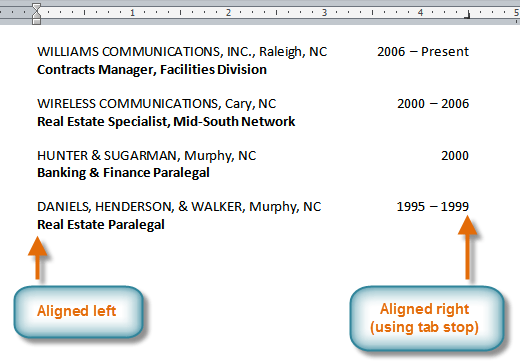 Using two types of alignment
Using two types of alignmentPressing the Tab key can either add a tab or create a first-line indent depending on where the insertion point is. Generally, if the insertion point is at the beginning of an existing paragraph, it will create a first-line indent; otherwise, it will create a tab.
The tab selector
The tab selector is above the vertical ruler on the left. Hover over the tab selector to see the name of the type of tab stop that is active.
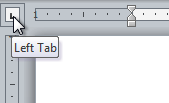 The tab selector
The tab selectorThe types of tab stops include:
- Left Tab
 : Left-aligns the text at the tab stop.
: Left-aligns the text at the tab stop. - Center Tab
 : Centers the text around the tab stop.
: Centers the text around the tab stop. - Right Tab
 : Right-aligns the text at the tab stop.
: Right-aligns the text at the tab stop. - Decimal Tab
 : Aligns decimal numbers using the decimal point.
: Aligns decimal numbers using the decimal point. - Bar Tab
 : Draws a vertical line on the document.
: Draws a vertical line on the document. - First Line Indent
 : Inserts the indent marker on the ruler, and indents the first line of text in a paragraph.
: Inserts the indent marker on the ruler, and indents the first line of text in a paragraph. - Hanging Indent
 : Inserts the hanging indent marker, and indents all lines other than the first line.
: Inserts the hanging indent marker, and indents all lines other than the first line.
Although Bar Tab, First Line Indent, and Hanging Indent appear on the tab selector, they're not technically tabs.
To add tab stops:
- Select the paragraph or paragraphs you want to add tab stops to. If you don't select any paragraphs, the tab stops will apply to the current paragraph and any new paragraphs that you type below it.
- Click the tab selector until the tab stop you wish to use appears.
- Click the location on the horizontal ruler where you want your text to appear (it helps to click on the bottom edge of the ruler). You can add as many tab stops as you want.
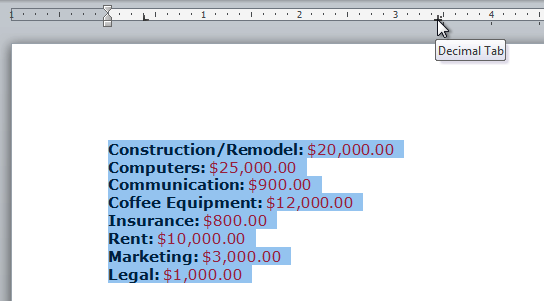 Adding a Decimal tab stop
Adding a Decimal tab stop - Place the insertion point where you want to add the tab, then press the Tab key. The text will jump to the next tab stop.
 Using the Tab key to move the text to each tab stop
Using the Tab key to move the text to each tab stop - To remove a tab stop, just drag it off of the Ruler.
Click the Show/Hide ¶ command on the Home tab (in the Paragraph group). This will allow you to see nonprinting characters such as the spacebar, paragraph (¶), and Tab key markings.
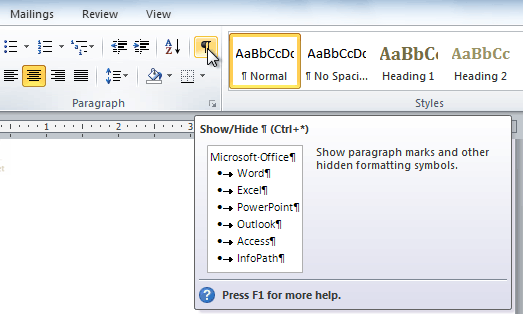 The Show/Hide ¶ command
The Show/Hide ¶ command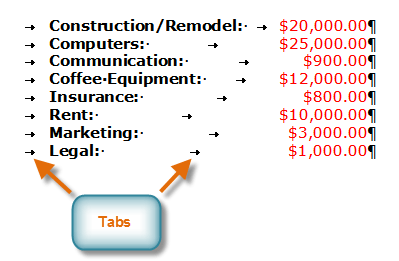 Tab markings
Tab markings