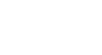Windows Basics
Navigating Windows
Shutting down your computer
When you're done using your computer, it's important to shut it down properly. The procedure will vary slightly depending on which version of Windows you're using.
To shut down your computer (Windows 7 and earlier):
Click the Start button, then select Shut down (in some versions, this may say Turn Off Computer or look like the power symbol ![]() ).
).
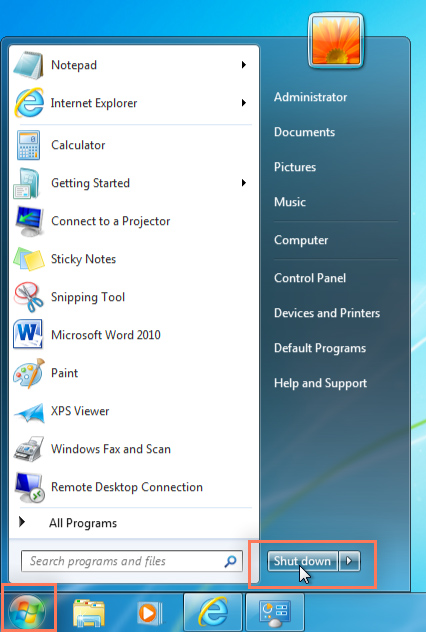
To shut down your computer (Windows 8):
Click the Start button to access the Start screen, click the Power button ![]() near the upper-right corner, and select Shut down.
near the upper-right corner, and select Shut down.
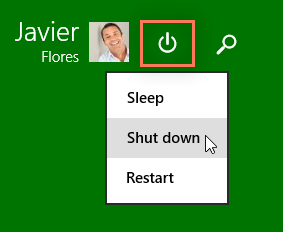
If you don't see this option on your Windows 8 computer, it means you'll need to upgrade to Windows 8.1. Check out this page from our Windows 8 tutorial to learn how.
Restarting and Sleep mode
You can also click the arrow to the right of the Shut down button for more options. For example, if your computer has become unresponsive, you can choose Restart to quickly turn it off and on again.
You can also choose to put your computer into Sleep mode. This turns off most of your computer's processes, but it remembers which applications and files are open. It allows the computer to start up more quickly because you won't have to wait for the operating system and applications to load. Note that your computer may go into Sleep mode automatically if you haven't used it for more than a few minutes.
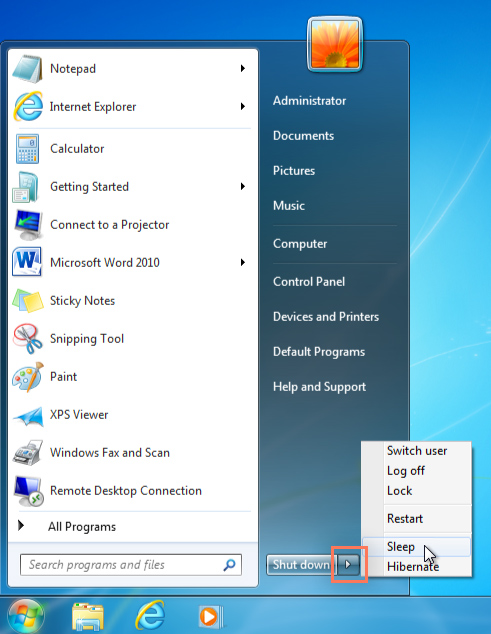
If you have a laptop computer, you can simply close the lid to put it into Sleep mode.
Waking your computer from Sleep mode
If your computer is in Sleep mode, you'll need to wake it to use it. To wake the computer from Sleep mode, click the mouse or press any key on the keyboard.