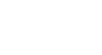Windows 8
Downloading Apps from the Windows Store
Installing apps
The store features thousands of apps that you can download and install. Many are free or moderately priced, making it easy to find and enjoy new apps. Your downloaded apps will be associated with your Microsoft account, so you'll only have to purchase apps once. You'll also be able to install your apps on other Windows 8 devices.
To install an app:
- From the Store, locate and select the app you wish to install.
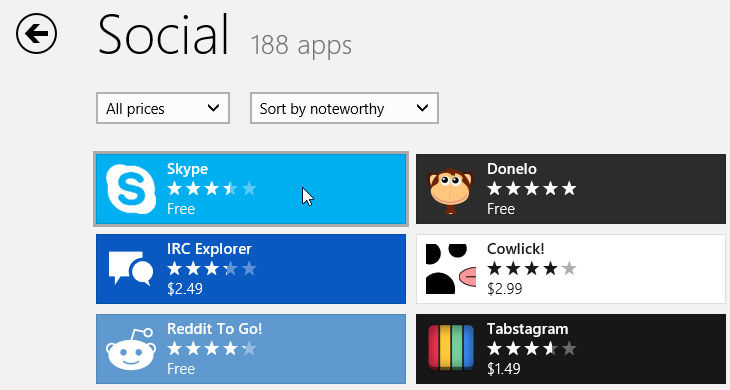 Clicking an app
Clicking an app - The app information page will appear.
- If the app is free, click the Install button.
- If the app has a price, click the Buy button and then follow the directions on the screen. You'll be able to add or edit your credit card information if desired.
 Clicking the Install button
Clicking the Install button - The app will begin downloading and will be installed automatically. A notification will appear when the app has been installed.
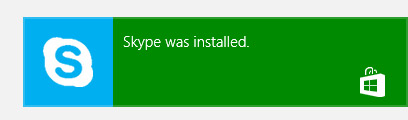 An app installation notification
An app installation notification - The installed app will appear on the Start screen.
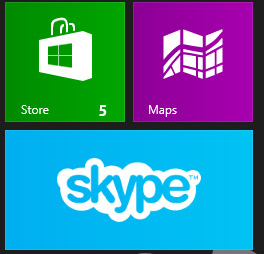 The installed app on the Start screen
The installed app on the Start screen
You can try certain apps for a limited time before deciding to purchase them. Just click the Try button (when available) to download a demo of the app.
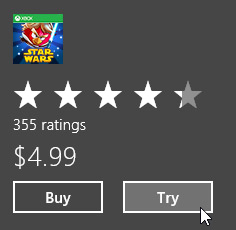 Downloading a demo of an app
Downloading a demo of an appYou may find some apps in the store that are designed to work only in the Desktop view. After navigating to the app information page, click Go to publisher's website and then follow the instructions to download and install the app.
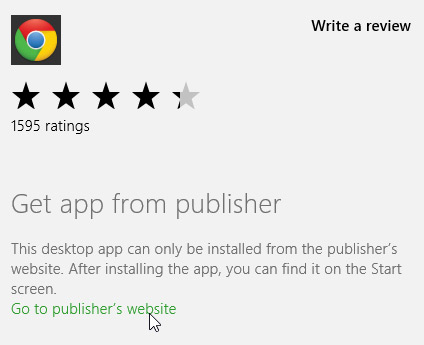 Installing a Desktop app from the Store
Installing a Desktop app from the StoreTo uninstall an app:
- Locate and right-click the desired app on the Start screen.
- A menu will appear at the bottom of the screen. Click the Uninstall button.
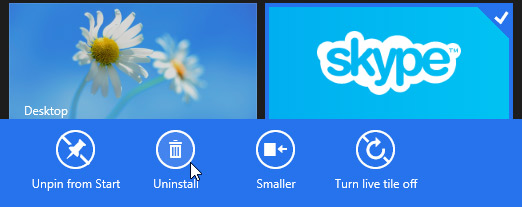 Clicking the Uninstall button
Clicking the Uninstall button - A dialog box will appear. Click Uninstall.
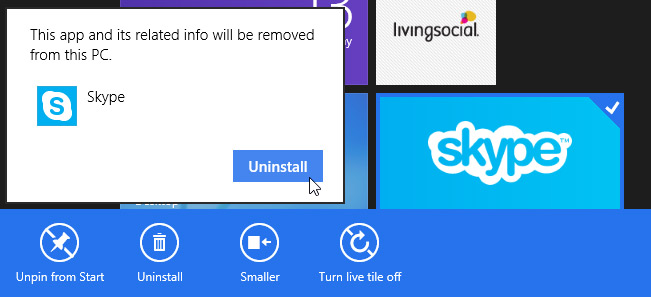 Uninstalling an app
Uninstalling an app - The app will be uninstalled from your computer.
Installing your apps on other devices:
- From the Store, right-click and then select Your apps from the menu at the top of the screen.
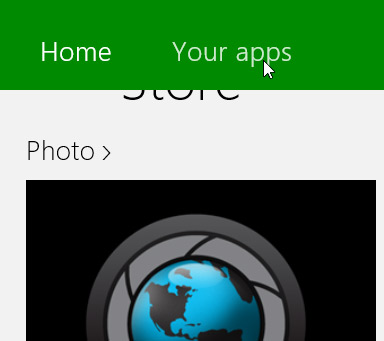 Clicking Your apps
Clicking Your apps - A list of your apps will appear. Select Apps not installed on this PC from the drop-down menu to see any apps that you have installed on another device.
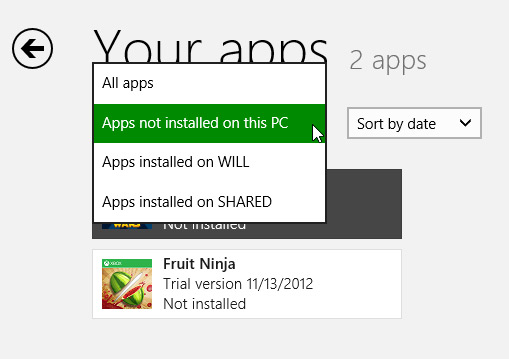 Choosing Apps not installed on this PC
Choosing Apps not installed on this PC - Select any apps you wish to install on your current device, and then click the Install button at the bottom of the screen. The apps will be installed.
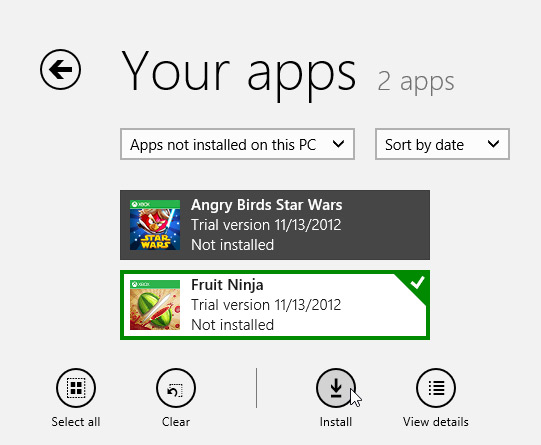 Installing apps to another Windows 8 device
Installing apps to another Windows 8 device