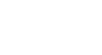Twitter 101
Create a Twitter Account
Creating your profile
Once you've created your account, you'll want to add a profile picture, header image, profile information, and theme. This helps to make your Twitter feed more personal and unique.
To add a profile picture and information:
- Click the gear icon
 on the top navigation bar, then choose Settings from the drop-down menu.
on the top navigation bar, then choose Settings from the drop-down menu. - Select the Profile button from the left navigation pane.
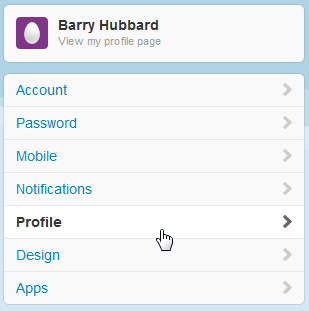 Going to Profile Settings
Going to Profile Settings - The profile form will appear. Click Browse, then choose an image on your computer to use as a profile picture. You'll need to use a picture that does not exceed the size limit (currently 700 kilobytes).
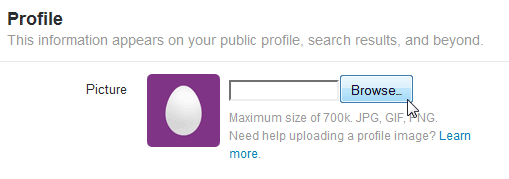 Clicking Browse to choose a picture
Clicking Browse to choose a picture - Click Change header to upload a header image, which will appear as background image on your profile page.
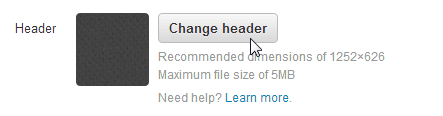 Changing the header image
Changing the header image - In the Location field, type where you are located. You can type your city, state, and/or country, depending on how specific you want to be. Keep in mind that anyone who views your profile will be able to see this information. You can also leave it blank if you prefer.
- In the Website field, you can type an address to your website or blog if you have one. If not, you can leave it blank.
- In the Bio field, type something about yourself (in fewer than 160 characters).
- When you're done, click Save Changes.
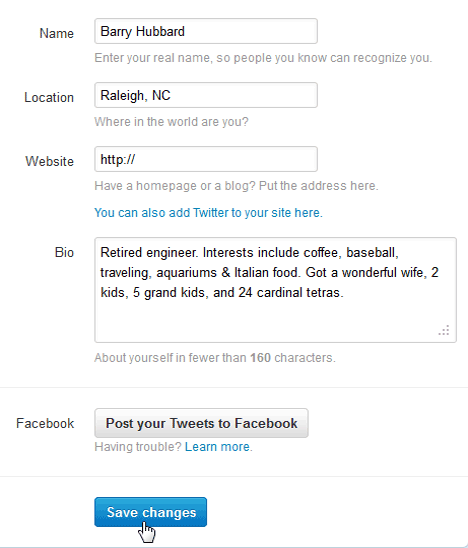 Saving profile info
Saving profile info
Twitter recommends using your real name so people you know can find you. However, if you prefer to remain anonymous you can type an alias in the Name field.
To add a theme:
- Click the gear icon
 on the top navigation bar, then choose Settings from the drop-down menu.
on the top navigation bar, then choose Settings from the drop-down menu. - Select the Design button from the left navigation pane.
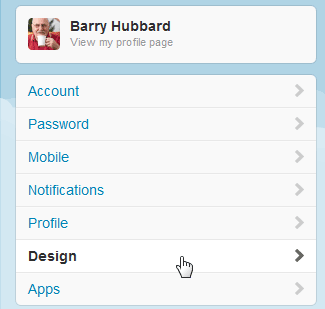 Going to Design Settings
Going to Design Settings - Click on a theme to preview it. You can preview as many themes as you want.
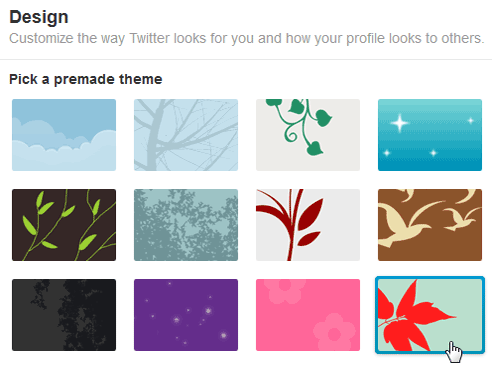 Clicking on a theme
Clicking on a theme - When you've found one you like, click Save Changes, and it will be applied to your profile.
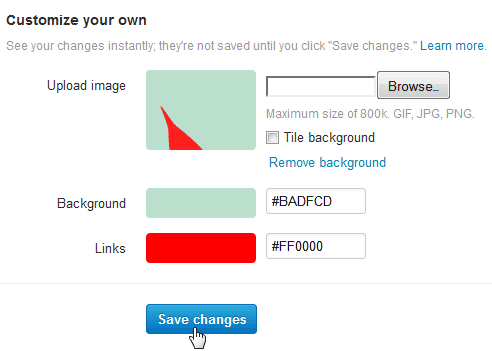 Saving the current theme
Saving the current theme
You can also Upload your own image or Change background and link color if you want to customize your theme even further.
Your profile is finished! Select the Me icon  on the top navigation bar, then click View my profile page to see your profile at any time. You can also select View my profile page in the left navigation pane on your homepage.
on the top navigation bar, then click View my profile page to see your profile at any time. You can also select View my profile page in the left navigation pane on your homepage.
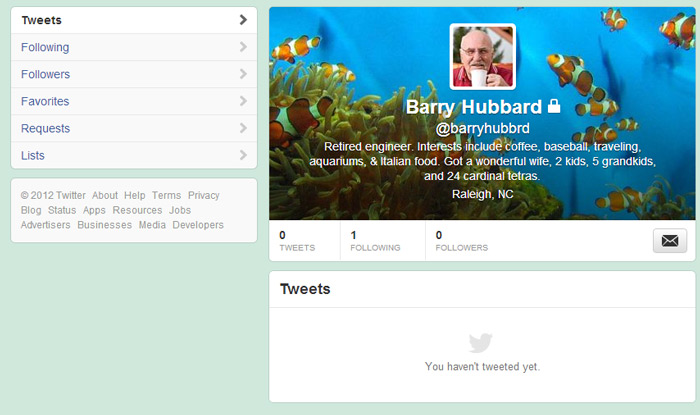 The finished profile
The finished profile