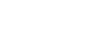Publisher 2010
Working with Pictures
Modifying pictures
Brightness and contrast
One of the most basic edits you can make to a picture is modifying its brightness and contrast. Although these tools are separated into two commands in Publisher, they are most effective when used together.
To adjust brightness and contrast:
- Select the picture you wish to adjust, then select the Picture Tools Format tab and locate the Adjust group.
- Click the Brightness drop-down command.
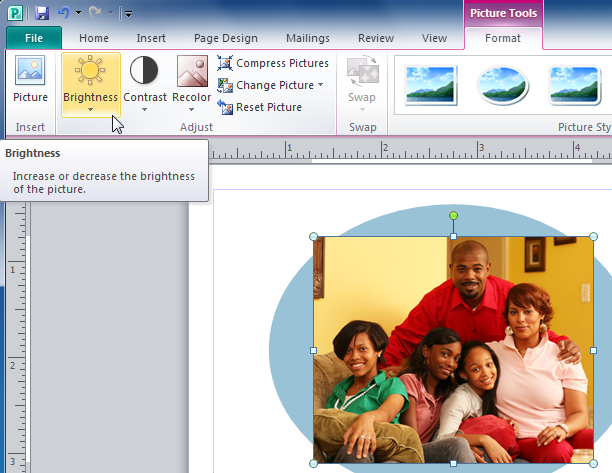 The Brightness drop-down command
The Brightness drop-down command - From the drop-down menu that appears, select the desired brightness. Positive numbers (+) will make the picture brighter, while negative numbers (-) will make the picture darker.
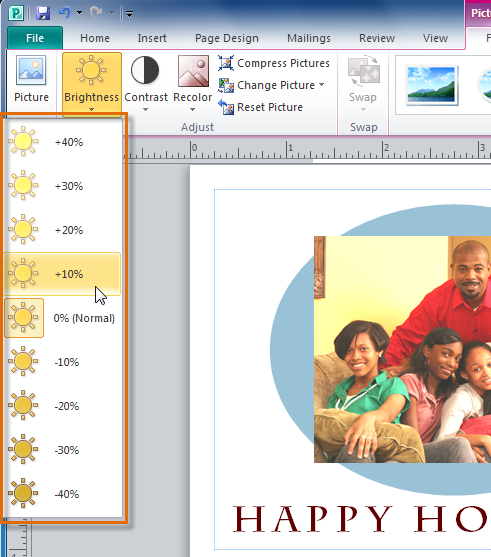 Making the picture brighter
Making the picture brighter - Click the Contrast drop-down command.
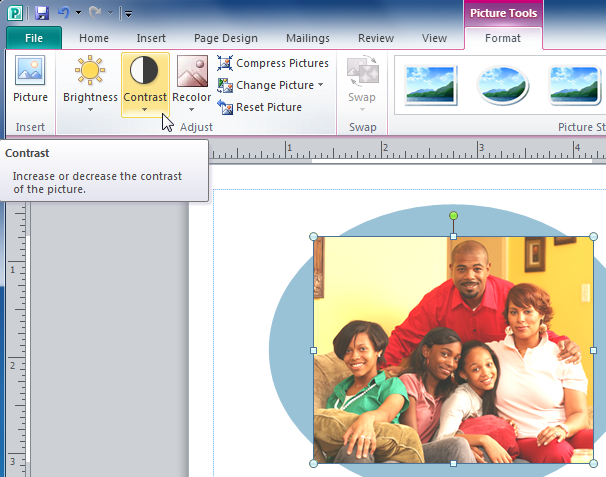 The Contrast drop-down command
The Contrast drop-down command - Select the desired contrast level. Positive numbers (+) will create a greater contrast between the light and dark areas of the picture, while negative numbers (-) will reduce the contrast.
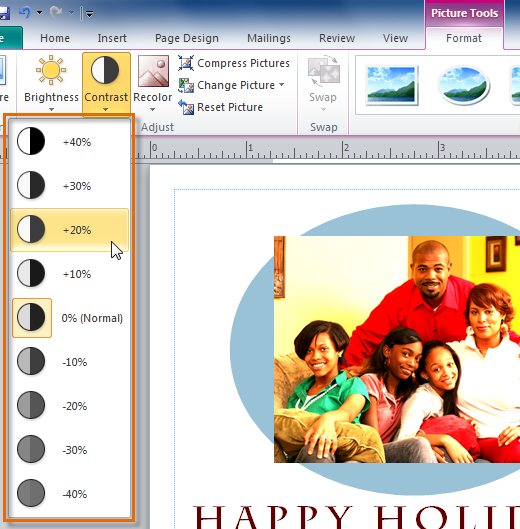 Increasing the picture contrast
Increasing the picture contrast
To recolor the picture:
- Select the picture you wish to recolor, then select the Picture Tools Format tab and locate the Adjust group.
- Click the Recolor drop-down command.
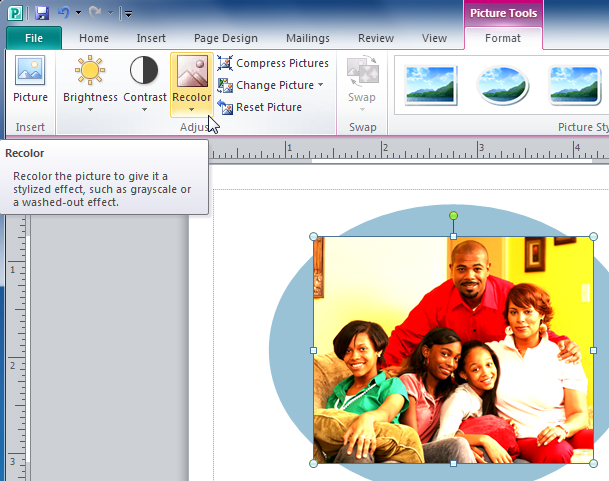 The Recolor command
The Recolor command - From the drop-down menu that appears, select a recoloring option or select More Variations to see additional color choices.
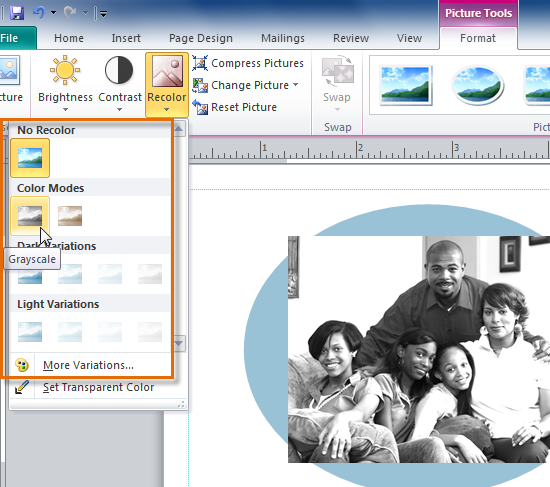 Recoloring options
Recoloring options - The picture will be recolored.
To apply a picture style:
- Select the picture, then click the Picture Tools Format tab and locate the Picture Styles group.
- Click the More Picture Styles drop-down arrow.
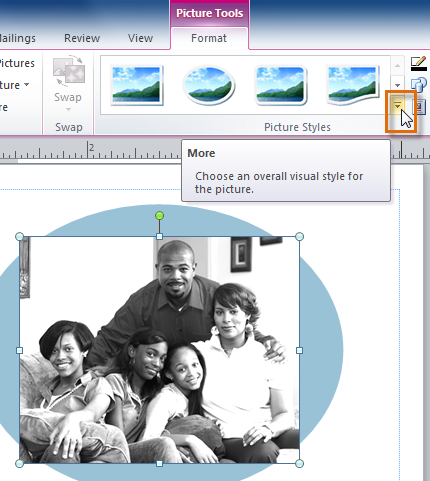 The More Picture Styles drop-down arrow
The More Picture Styles drop-down arrow - A drop-down list of styles will appear. Move your cursor over the styles to see a live preview of each style in your publication, then select the desired style.
 Selecting a picture style
Selecting a picture style - The style will be applied to the picture.
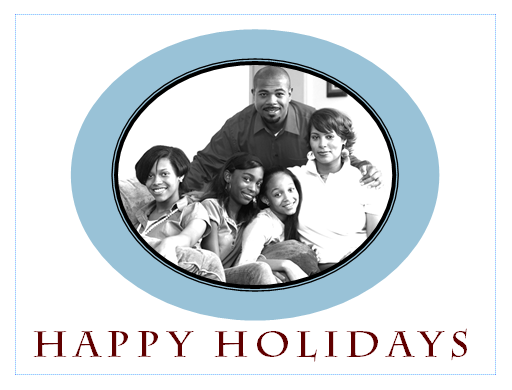 The picture, with the style applied
The picture, with the style applied
To add a caption:
- Select the picture, then click the Picture Tools Format tab and locate the Picture Styles group.
- Click the Caption drop-down command.
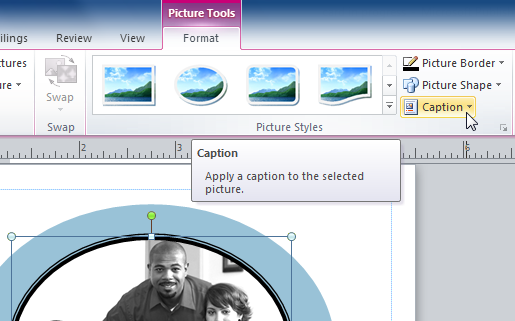 The Caption drop-down command
The Caption drop-down command - A drop-down list of caption styles will appear. Move your cursor over the caption styles to see a live preview of the captions with your picture, then select the desired caption style.
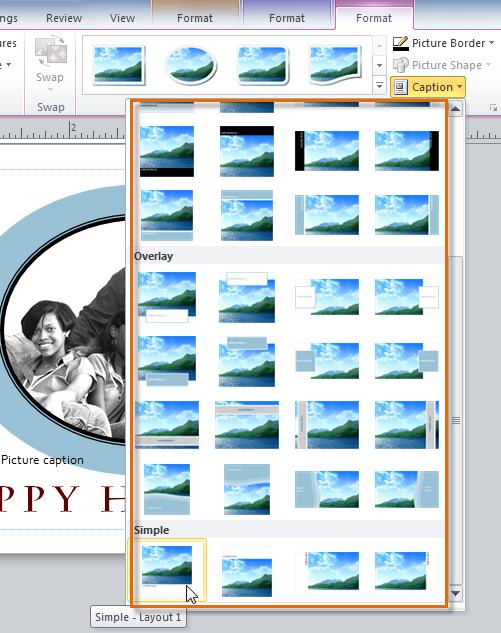 Selecting a caption style
Selecting a caption style - Click the caption text box and type your caption text.
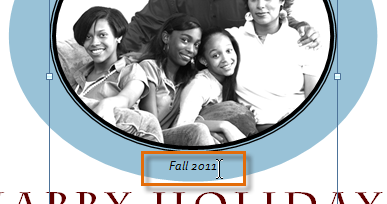 The caption
The caption
To restore a picture to its original appearance:
- Select the picture, then click the Picture Tools Format tab and locate the Adjust group.
- Click the Reset Picture command.
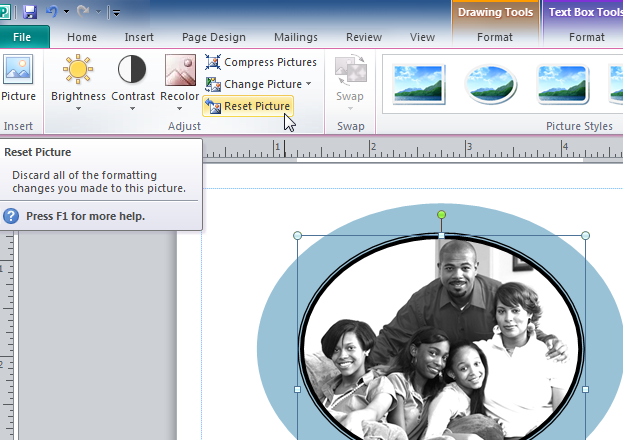 The Reset Picture command
The Reset Picture command - The picture will be restored to its original appearance.
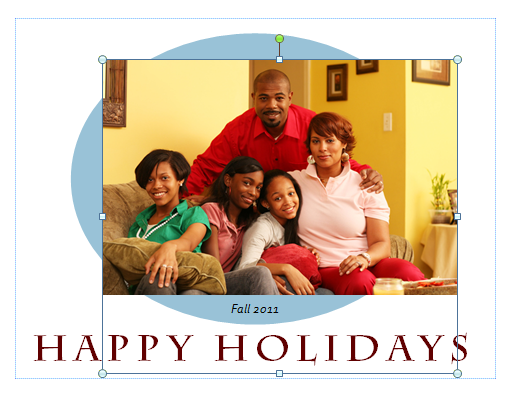 The picture, reset to its original appearance
The picture, reset to its original appearance