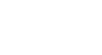Publisher 2010
Working with Shapes and Objects
Grouping
At times, you may want to group multiple objects into one object so they will stay together if they're moved. This can be easier than selecting all of the objects each time you want to move them.
To group objects:
- Select the objects you wish to group.
- Click the Format tab, then locate the Arrange group.
- Click the Group command.
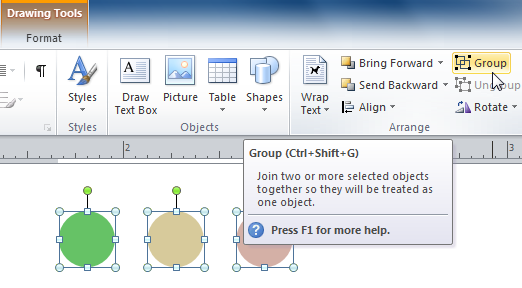 The Group command
The Group command - The selected objects will now be grouped. There will be a single box with sizing handles around the entire group to show that they're one object.
 Grouped shapes
Grouped shapes
You can ungroup grouped objects at any time. Simply select the group, then click the Ungroup command.
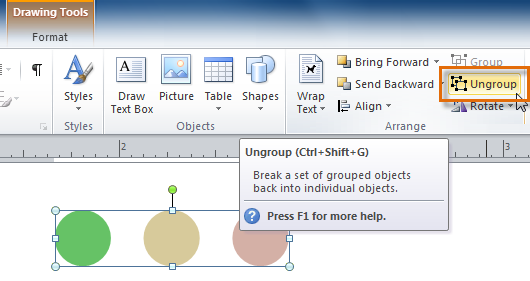 The Ungroup command
The Ungroup commandMoving objects backward and forward
In addition to aligning and grouping objects, Publisher gives you the ability to arrange objects in a specific order. Ordering is important when two or more objects overlap, as it will determine which objects are in the front or the back.
To change the ordering by one level:
- Select the object you wish to move.
- Click the Format tab, then locate the Arrange group.
- Click the Bring Forward or Send Backward command to change the object's ordering by one level. If the object overlaps with more than one other object, you may need to click the command several times to achieve the desired ordering.
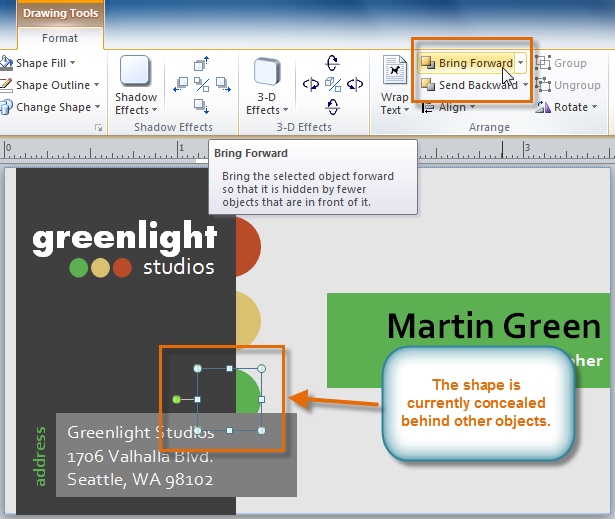 The Bring Forward and Send Backward commands
The Bring Forward and Send Backward commands - The objects will reorder themselves.
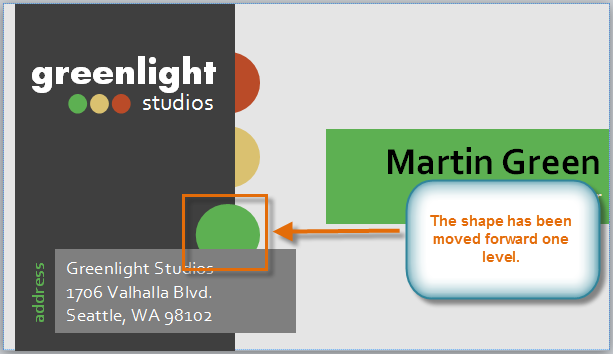 The shape has been moved forward one level
The shape has been moved forward one level
To bring an object to the front or back:
If you want to move an object behind or in front of several objects, it's usually faster to bring it to front or send it to back rather than clicking the ordering commands multiple times.
- Select the object you wish to move.
- Click the Format tab, then locate the Arrange group.
- Click the Bring Forward or Send Backward drop-down command
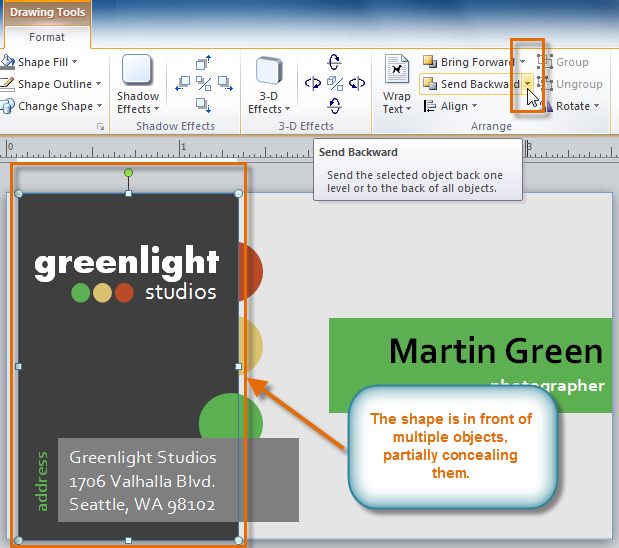 The Bring Forward and Send Backward drop-down commands
The Bring Forward and Send Backward drop-down commands - From the drop-down menu, select Bring to Front or Send to Back.
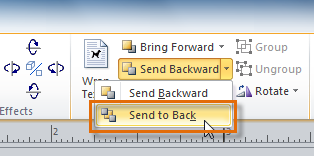 The Send to Back command
The Send to Back command - The objects will reorder themselves.
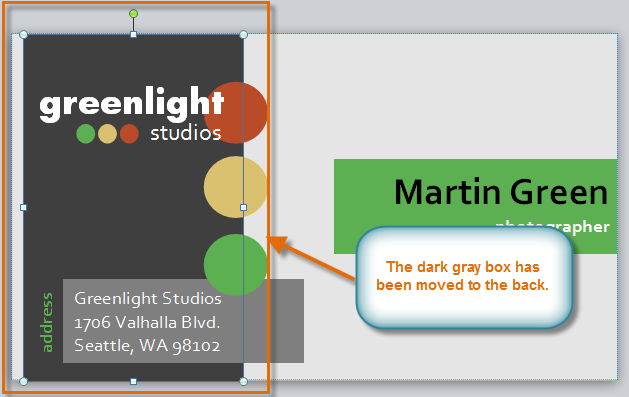 The shape has been moved to the back
The shape has been moved to the back