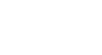Publisher 2010
Working with Shapes and Objects
Arranging objects
Publisher offers a number of tools to help you arrange and order your objects. These tools work for any object, and they can help you lay out your pages quickly and precisely.
Aligning
You can click and drag objects to align them manually, but this can be difficult and time consuming. Publisher includes several commands that allow you to align your objects quickly and precisely. Objects can be aligned to each other or to the page.
To align two or more objects:
- Click and drag your mouse to form a selection box around the objects you want to align. All of the objects will now have sizing handles to show that they are selected.
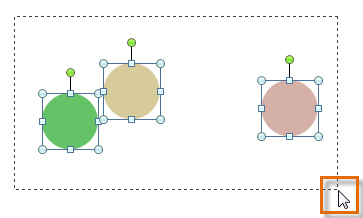 Selecting multiple objects
Selecting multiple objects - Click the Format tab, then locate the Arrange group.
- Click the Align drop-down command.
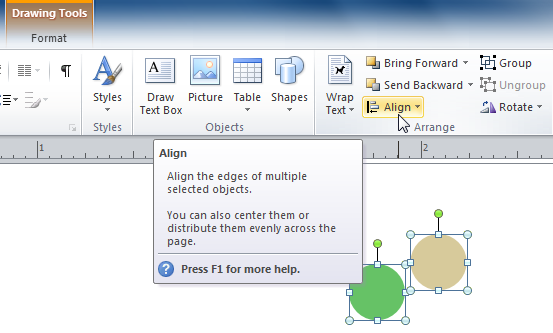 The Align drop-down command
The Align drop-down command - Select one of the six alignment options.
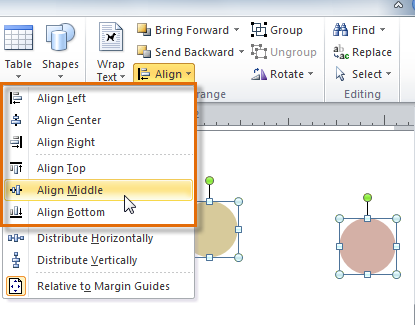 Alignment options
Alignment options - The objects will align to each other based on the option you have selected.
 The objects are now aligned
The objects are now aligned
Another way to select multiple objects at once is to simply hold down the shift key and click each object you wish to select.
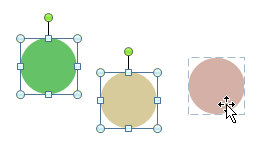 Selecting multiple objects at once
Selecting multiple objects at onceTo align objects to the page:
- Select the object or objects you want to align.
- Click the Format tab, then locate the Arrange group.
- Click the Align drop-down command.
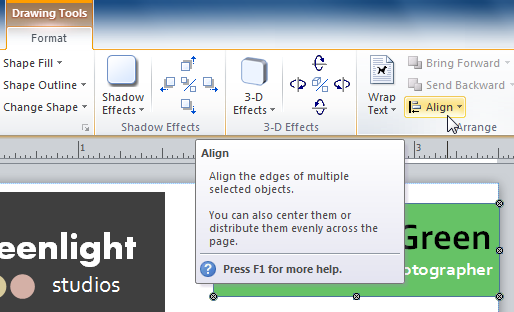 The Align drop-down command
The Align drop-down command - From the drop-down list that appears, select Relative to Margin Guides.
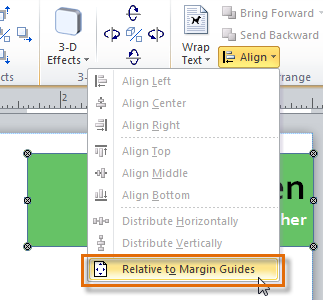 Choosing to align to the page margins
Choosing to align to the page margins - Select one of the six alignment options.
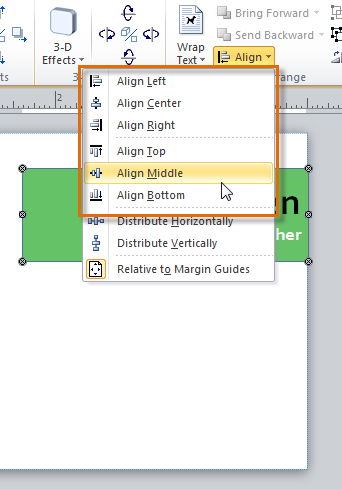 Alignment options
Alignment options - The objects will align to the page based on the option you have selected.
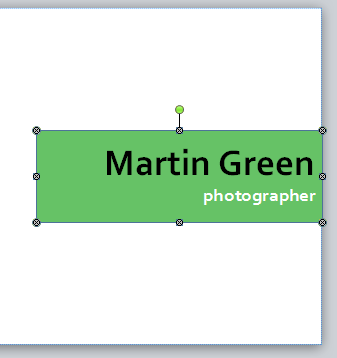 The object, now aligned to the middle of the page
The object, now aligned to the middle of the page
Distributing objects evenly
If you have arranged objects in a row or column, you may want them to be an equal distance from one another for a neater appearance. You can do this by distributing the objects horizontally or vertically.
To distribute objects:
- Select the objects you want to align.
- Click the Format tab, then locate the Arrange group.
- Click the Align drop-down command.
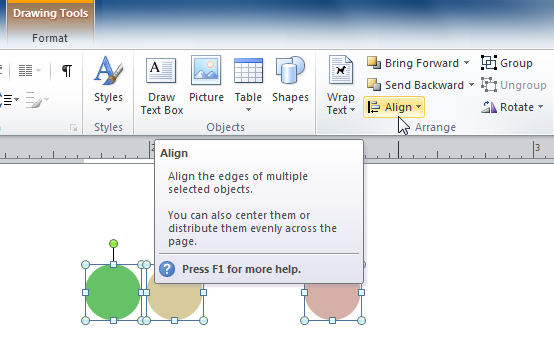 The Align drop-down command
The Align drop-down command - From the drop-down menu that appears, select Distribute Horizontally or Distribute Vertically.
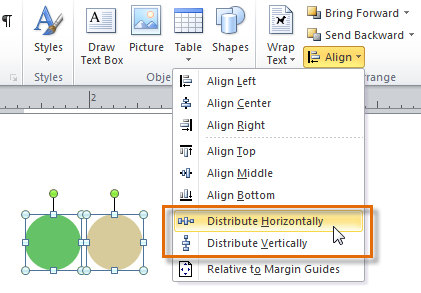 Distribution options
Distribution options - The objects will be distributed evenly.
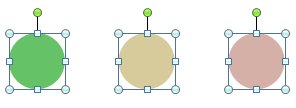 The objects, now distributed evenly
The objects, now distributed evenly