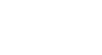PowerPoint 2013
Finalizing and Protecting Presentations
Protecting your presentation
By default, anyone with access to your presentation will be able to open, copy, and edit its content unless you protect it. There are several ways to protect a presentation, depending on your needs.
To protect your document:
- Click the File tab to go to Backstage view.
- From the Info pane, click the Protect Presentation command.
- In the drop-down menu, choose the option that best suits your needs. In our example, we'll select Mark as Final. Marking your presentation as final is a good way to discourage others from editing the file, while the other options give you even more control if needed.
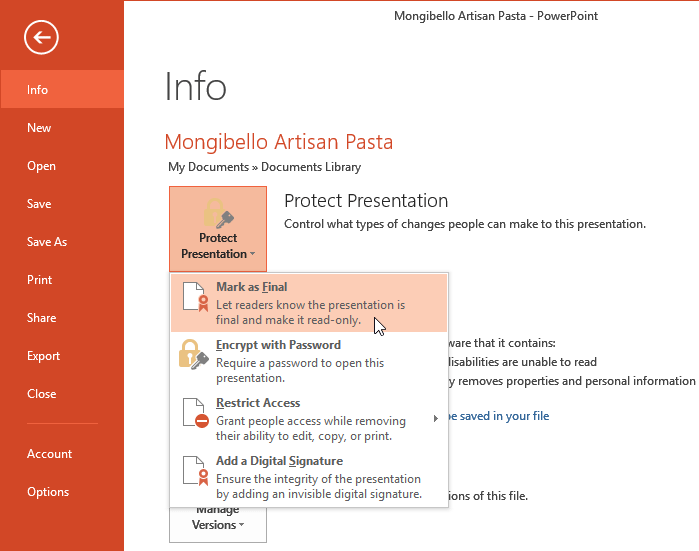 Selecting Mark as Final
Selecting Mark as Final - A dialog box will appear prompting you to save. Click OK.
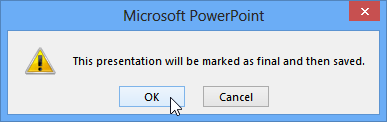 Clicking OK to save the presentation
Clicking OK to save the presentation - Another dialog box will appear. Click OK.
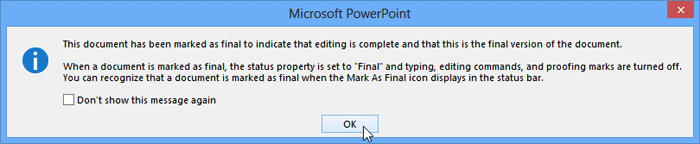 Clicking OK
Clicking OK - The presentation will be marked as final.
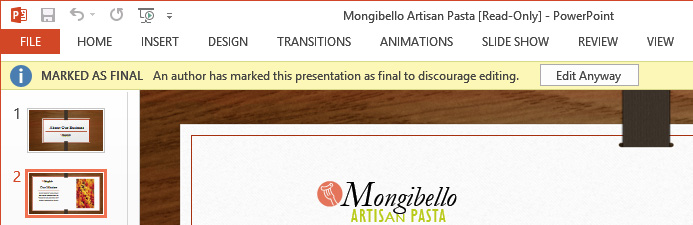 A presentation marked as final
A presentation marked as final
Marking a presentation as final will not prevent someone from editing it. If you want to prevent people from editing it, you can use the Restrict Access option instead.