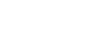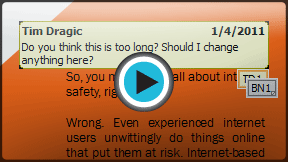PowerPoint 2010
Reviewing Presentations
Reviewing presentations
Have you been asked to work with someone else to create a PowerPoint presentation? Or perhaps you've created a slide show and would like another person to view it to make sure everything looks polished. PowerPoint's Comments and Compare features make it easier for you to collaborate with others on the content of your presentation.
Commenting on presentations
When you are revising or collaborating on a presentation, you might want to make notes or suggestions without actually changing anything on the slide. Using comments allows you to take note of anything on a slide without altering the slide itself. Comments can be added and read by the original author or any other reviewers.
To add a comment:
- Select the text, or click on the area of the slide where you would like the comment to appear.
- Select the Review tab, and locate the Comments group.
- Click the New Comment command.
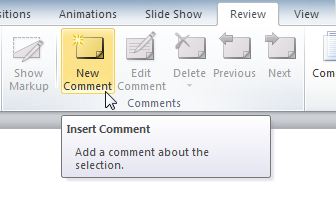 The Insert Comment command
The Insert Comment command - Type your comment.
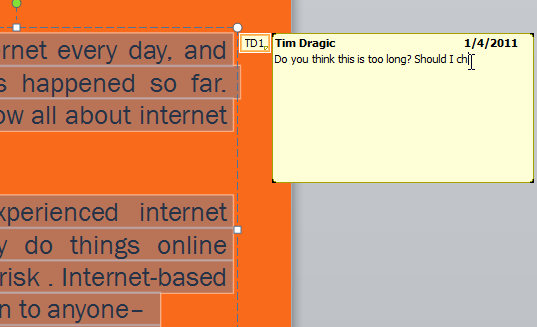 Typing a comment
Typing a comment - Click anywhere on the slide, and your comment will appear.
Added comments show up as small thumbnails rather than full-sized notes. To read a comment, just hover your mouse over the thumbnail.
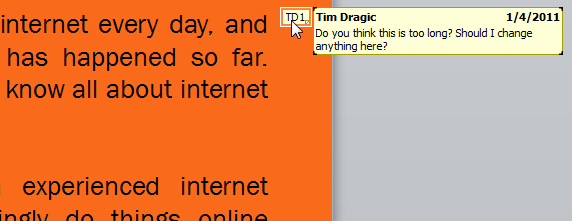 Hovering the mouse over the thumbnail to read the comment
Hovering the mouse over the thumbnail to read the commentTo edit a comment:
- Select the comment you would like to edit by clicking the comment thumbnail.
 Selecting a comment to edit
Selecting a comment to edit - Click the Review tab.
- Click the Edit Comment command.
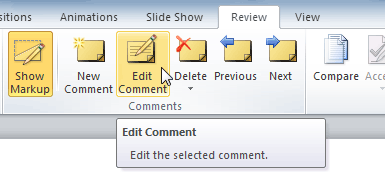 The Edit Comment command
The Edit Comment command - Make the desired changes.
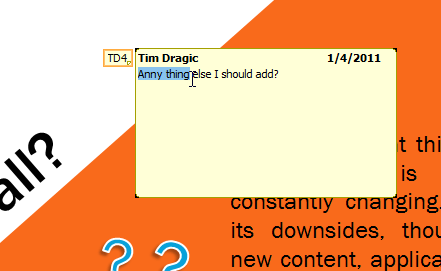 Editing a comment
Editing a comment - Click anywhere on the slide, and the comment will update to reflect your edits.
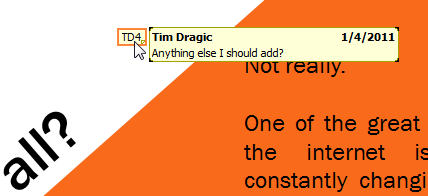 The edited comment
The edited comment
To respond to a comment:
- Right click the comment you would like to respond to.
- From the drop-down menu, select New Comment.
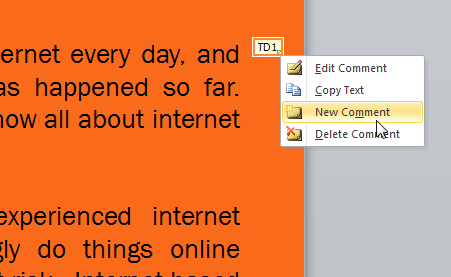 Responding to a comment
Responding to a comment - Type your comment.
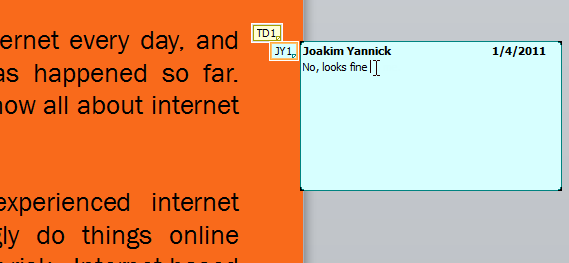 Typing the response
Typing the response - Click anywhere on the slide, and the new comment will appear below the original comment.
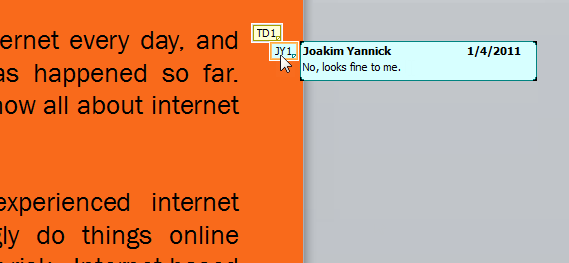 The original comment thumbnail and response
The original comment thumbnail and response
To delete a comment:
- Select the comment you wish to delete.
- From the Review tab, click the Delete command.
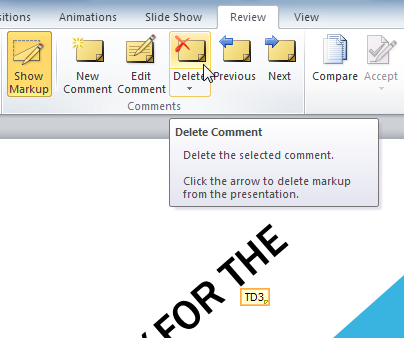 The Delete Comment command
The Delete Comment command
To delete multiple comments, simply click the Delete drop-down arrow and select Delete All Markup in the Current Slide or Delete All Markup in the Current Presentation.
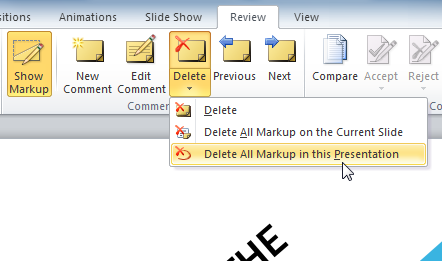 Deleting all the comments in a presentation
Deleting all the comments in a presentation