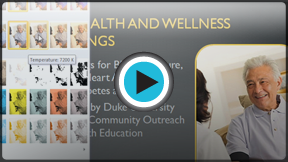PowerPoint 2010
Formatting Pictures
Basic image formatting
Have you inserted a picture onto a slide that you'd like to trim or make appear smaller on the slide? Perhaps you'd like to add an artistic effect or a border to the image to make it stand out from the slide's background. You can use PowerPoint's picture tools to help you modify the picture style and shape, add a border, crop, add artistic effects, and even compress pictures.
To crop an image:
- Select an image. The Format tab will appear.
- Select the Format tab.
- Click the Crop command. The black cropping handles appear.
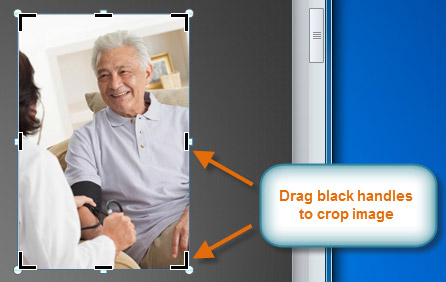 The black cropping handles
The black cropping handles - Click and drag a handle to crop an image.
- Click the Crop command to deselect the crop tool.
Corner handles will allow you to simultaneously crop the image horizontally and vertically.
To crop an image to a shape:
- Select the image. The Format tab will appear.
- Select the Format tab.
- Click the Crop drop-down arrow (below the Crop command). A drop-down menu will appear.
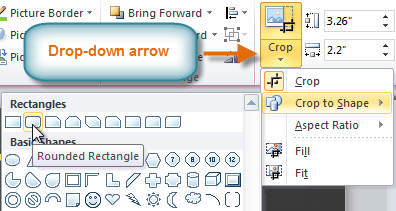 The Crop drop-down arrow and menu
The Crop drop-down arrow and menu - Select a shape from the drop-down menu.
- The image will take the shape you have selected.
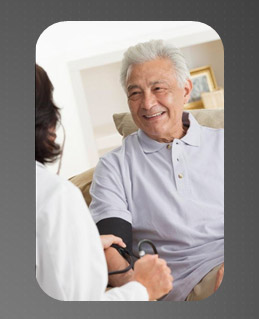 After cropping to shape
After cropping to shape
You may want to crop the image to the desired size before cropping it to a shape.