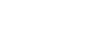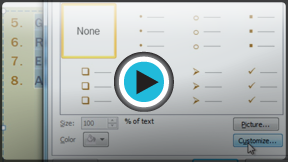PowerPoint 2010
Modifying Lists
Modifying lists
By default, when you type text into a placeholder, a bullet will be placed at the beginning of each paragraph. This is called a bulleted list. If you want, you can modify a list by choosing a different bullet style, or by switching to a numbered list.
To modify the bullet style:
- Select all text in an existing list.
- On the Home tab, click the Bullets drop-down arrow. A menu of bullet options will appear.
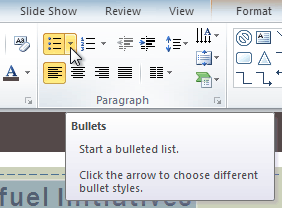 Clicking the Bullets drop-down arrow
Clicking the Bullets drop-down arrow - Hover over each menu option to display a live preview of the bullet on the slide.
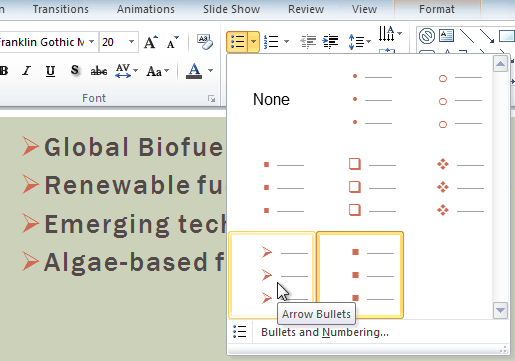 Selecting a new bullet type
Selecting a new bullet type - Select the desired bullet option.
To modify a numbered list:
- Select all text in an existing list.
- On the Home tab, click the Numbering drop-down arrow. A menu of numbering options will appear.
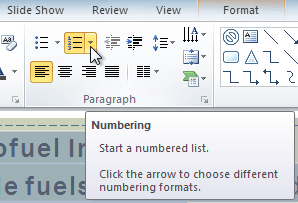 Clicking the Numbering drop-down arrow
Clicking the Numbering drop-down arrow - Hover over each menu option to display a live preview of the list on the slide.
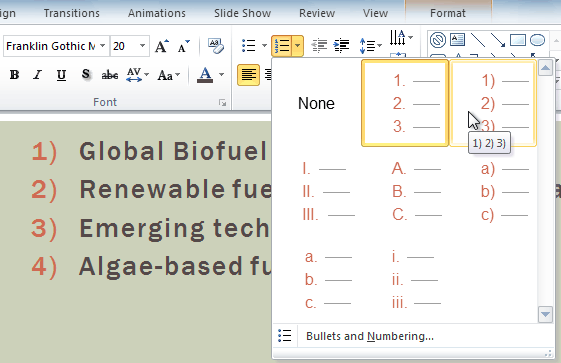 Selecting a new numbering type
Selecting a new numbering type - Select the desired numbering option.
To change the starting number:
By default, numbered lists count from the number one. However, sometimes you may wish to start counting from a different number, like if the list is a continuation from a previous slide.
- Select an existing numbered list.
- On the Home tab, click the Bullets drop-down arrow.
- From the drop-down menu, select Bullets and Numbering. A dialog box will appear.
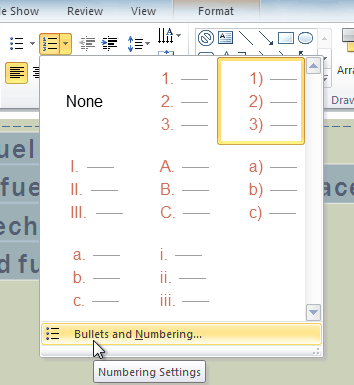 The Bullets and Numbering option
The Bullets and Numbering option - In the Start At field, enter the desired starting number.
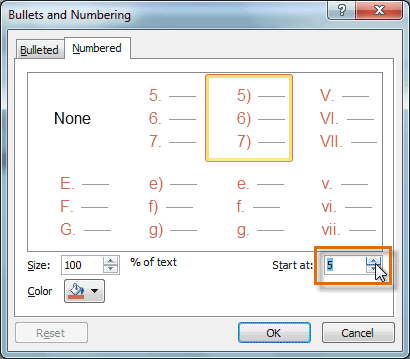 Entering a new starting number
Entering a new starting number - The list will update the numbering to begin with the new number.
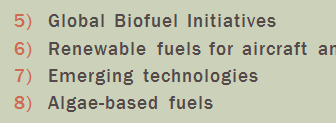 The updated list
The updated list