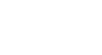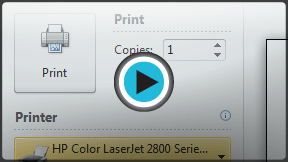PowerPoint 2010
Saving and Printing
Printing
In previous versions of PowerPoint, there was a Print Preview option that allowed you to see exactly what the presentation looked like before printing it. You may have noticed that this feature seems to be gone in PowerPoint 2010. It actually hasn't disappeared; it has just been combined with the Print window to create the Print pane, which is located in Backstage view.
To view the Print pane:
- Click the File tab to go to Backstage view.
- Select Print. The Print pane appears, with the print settings on the left and the Preview on the right.
Click the buttons in the interactive below to learn about the various printing settings and options found in the Print pane.
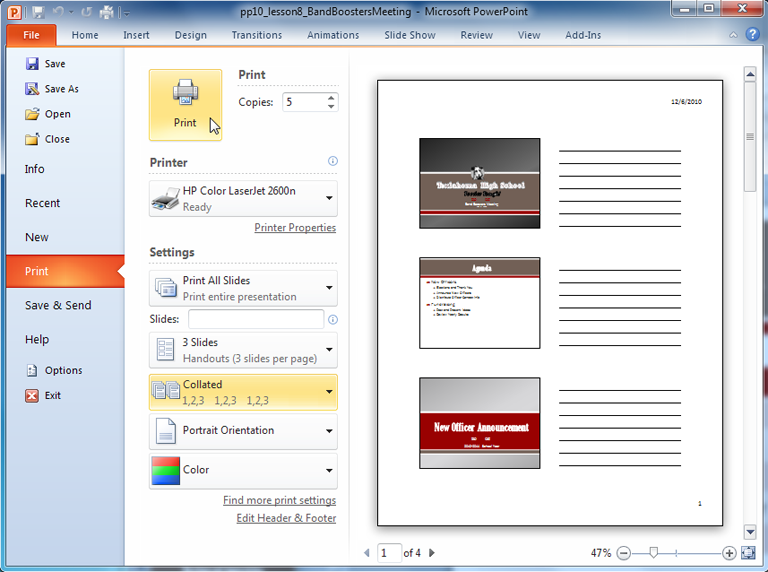
Preview Page
Click the arrows to advance and view the pages of your presentation in the Print Preview area.
Before printing, you may preview your presentation and adjust settings if needed.
When ready, enter the number of copies you need and click on the Print button to print your presentation.
Print Preview
The Print Preview pane allows you to see how your presentation will look when printed.
Printer
You may need to select a specific printer if your computer is connected to multiple printers.
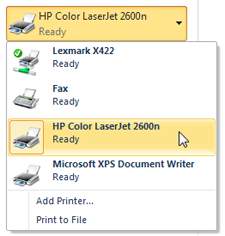
Print Range
Here you can choose whether to print all of the slides in your presentation or a specific selection of slides.
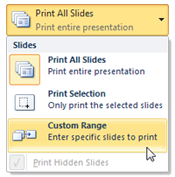
Custom Range
If you would like to print a custom range of slides, enter the slide numbers here.
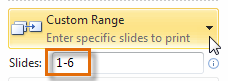
Page Layout
Here you can choose how you would like your presentation to appear on the page.
Options include printing the full page slide or slides with notes or displaying multiple slides in handouts, and more.
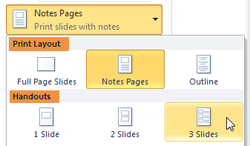
Collated/Uncollated
If you are printing multiple copies, you can choose whether you want the copies collated or uncollated.
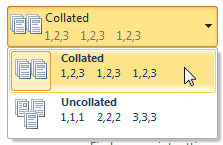
Print Color
Here you can change your Print color, which is chosen by default depending on whether you are using a black and white or color printer.
Because presentations use a lot of color, you may wish to print in grayscale or black and white to save ink.
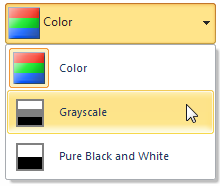
Orientation
Here you can choose your page orientation from Portrait or Landscape.
If printing a full page slide, you may want to choose Landscape for a better fit on the page.
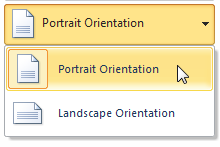
Zoom
You can drag the slider to zoom the Print Preview. If you zoom out, you can view multiple pages at the same time.
To print:
- Go to the Print pane.
- Determine and choose how you want the slides to appear on the page.
- If you only want to print certain slides, you can type a range of slides. Otherwise, select Print All Slides.
- Select the number of copies.
- Select a printer from the drop-down list.
- Click the Print button.