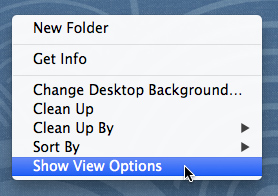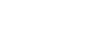OS X Basics
Adjusting Your Settings
Adjusting your settings
At some point, you may want to adjust your computer's settings. For example, you might want to change your desktop background or modify your Internet settings. You can change most of your computer's settings from System Preferences.
To open System Preferences:
- Click the Apple icon in the top-left corner of the screen, then select System Preferences.
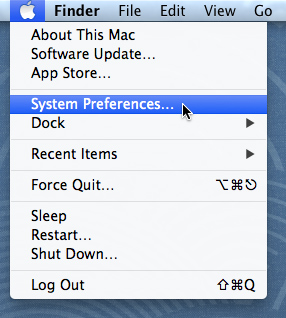
- The System Preferences window will appear. Simply click the desired setting to adjust it. In our example, we'll select Desktop & Screen Saver to choose a new wallpaper for our desktop.
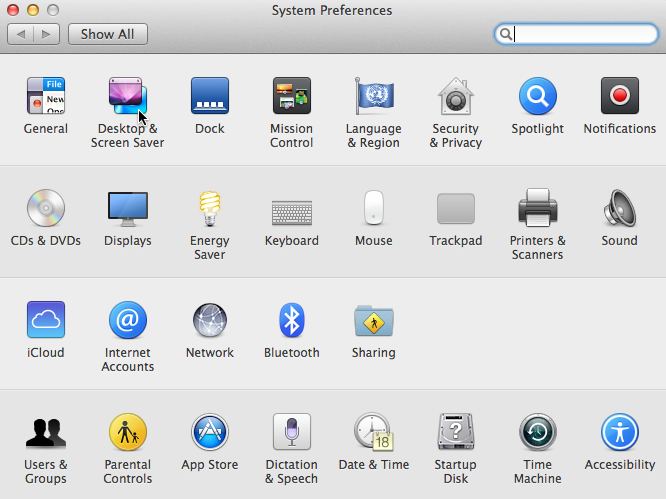
You can also click the System Preferences icon on the Dock to access these settings at any time.

Other important settings
There are a few settings you can't access through System Preferences. For example, if you want to customize the appearance of the Finder window, go to Finder Preferences.
Preferences.
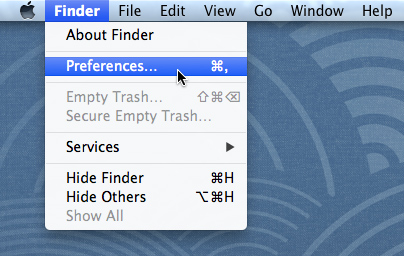
If you want to customize the settings for another application such as Safari, click the Program name in the Menu bar and select Preferences.
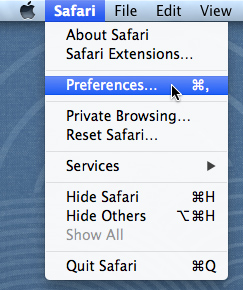
If you want to customize the Dock, click the Apple icon and select Dock. From here, you can change the Dock's position and appearance settings. You can also click Dock Preferences for even more options.
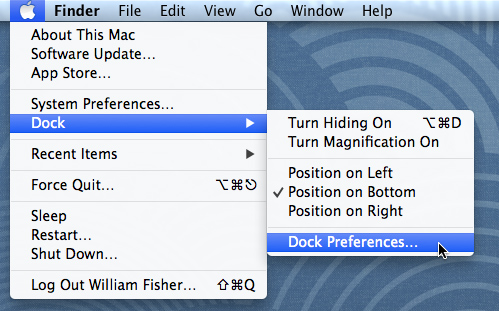
If you want to change how things appear on your desktop, you can right-click the desktop and select Show View Options from the menu that appears. From here, you can change the size of the icons on your desktop, increase the overall text size, and do more.