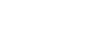OS X Mountain Lion
Communication
Getting to know Mail
As you already know, the Mail app is different on each device—but there are many similarities when it comes to basic tools and features. Use the interactive below to learn how to perform several common tasks in the iPad version.
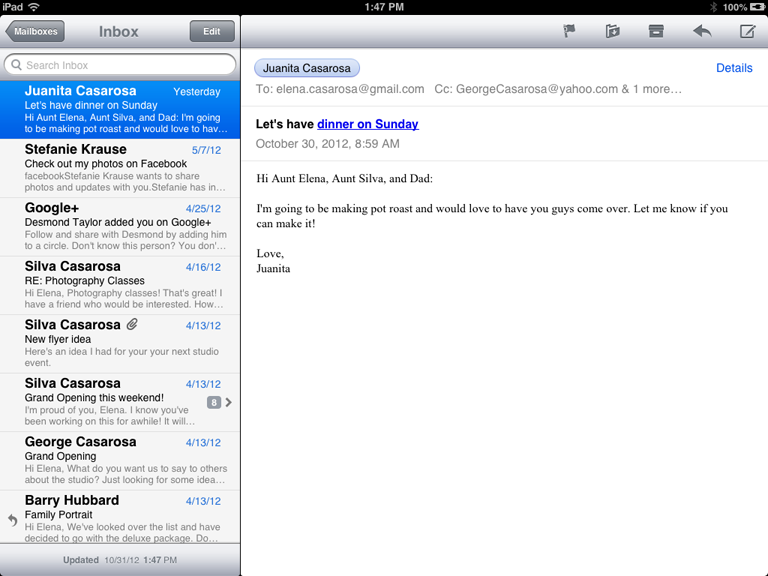
Edit
Tap Edit to quickly manage all of your messages at once. From here, you can Archive, Delete, or Move multiple messages, so you don't have to manage them one at a time.
Compose New Message
Tap this icon to compose a new message. The new message screen and the keyboard will open automatically.
Reply, Forward, or Print
Use the arrow icon to reply or forward the current message. You can even print the message if your device is connected to a printer.
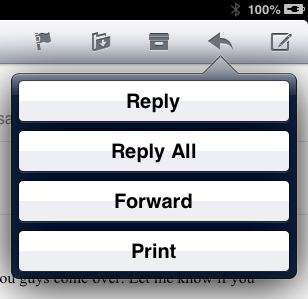
Delete or Archive
To delete the current message, use this icon. If your email service supports archiving, the Mail app will default to archiving instead.
Move to Folder
Here, you can move the current message to another folder.
Flag or Mark as Unread
Use the this icon to flag the current message as spam, or mark it as unread.
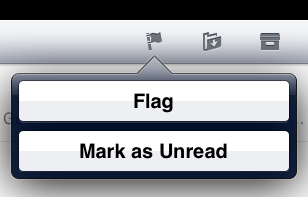
Reading Messages
To read one of your messages, tap it in the left pane. It will open on the right, where you can access several other options (including delete, reply, and more).
If your inbox is particularly full, you may need to scroll up and down in the left pane to view all of your messages.
Search
Use the Search feature to search the entire contents of your email. This is useful if you're looking for a specific message, and you can't find it. Just enter your search terms in the box, and the app will list the results below.
You can confine your search to a specific area (From, To, or Subject), or search through everything (All).
Mailboxes
Use the Mailboxes button to access different parts of your email account. For example, you can navigate to Drafts, Trash, and other folders that you've created.
This is also where you can navigate between different accounts (for instance, work and home), if you have more than one email address set up in the app.

Insider tips
Once you know your way around the app, consider these tips for getting the most out of Mail.
Receiving messages
If you receive a new message and you don't currently have the app open, your device can notify you in several different ways depending on your settings. By default, you should see at least the badge app icon whenever you have a new message waiting.
Visit the app's settings to customize your notifications or set up even more alerts.
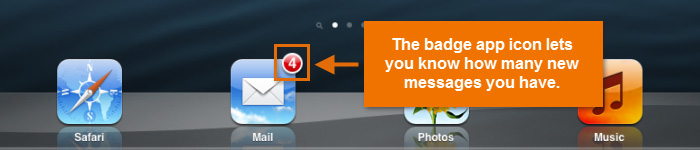 New messages
New messagesAdding another email account
If you have more than one email account—for example, one for personal use and one for work—you can add them both to the Mail app. This will make it possible for you to access all of your email in one convenient place, even if they're from completely different services.
To get started, navigate to Mail, Contacts, and Calendars in your device's settings, then choose Add Account. Follow the instructions to enter your information, and your second email account will be synced. You can add as many additional accounts as you want.
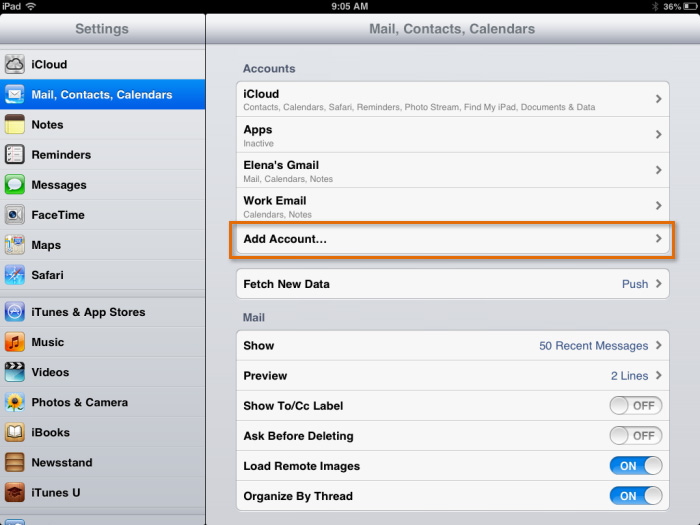 Adding another account
Adding another accountSiri and voice dictation
Why type your emails when your device can do it for you? If you have an iPad, iPhone, or iPod Touch with Siri enabled, you can use voice dictation to compose emails instead of relying on the keyboard. This can be especially useful if you need to type a long email in a hurry.
To use voice dictation in the Mail app, tap the microphone icon on your keyboard. Then say your message out loud, and Siri will try to transcribe it for you.
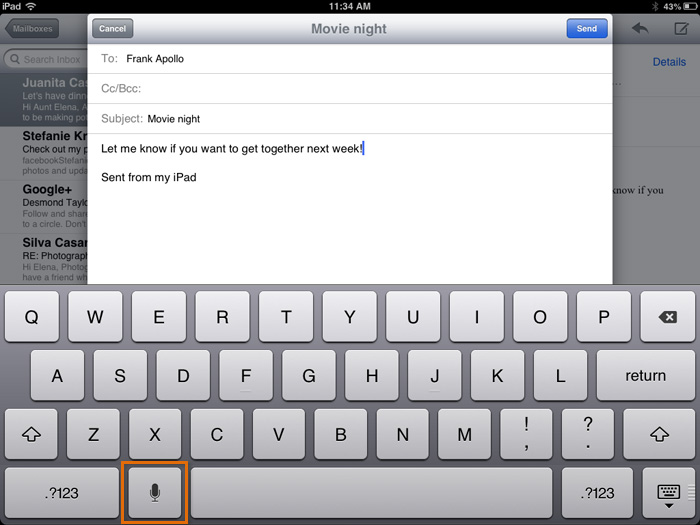 Voice dictation in Mail
Voice dictation in MailAlternatively, you can ask Siri to perform the entire task for you from start to finish. For example, you could say, "Email Frank. Let me know if you want to get together next week." Siri will not only transcribe your message, but it will also use the Mail app to send it—all without any extra effort from you.
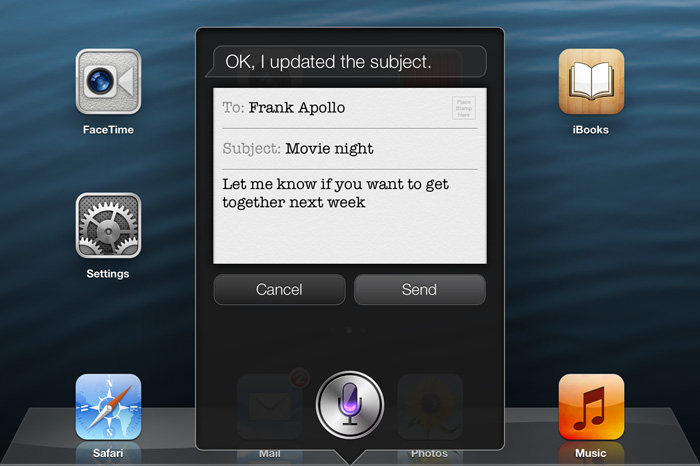 Using Siri to send an email
Using Siri to send an email