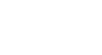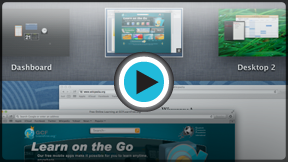OS X Mountain Lion
The Dock, Launchpad, and Mission Control
Mission Control and desktop spaces
OS X Mountain Lion has two features that help you keep open files and apps organized: Mission Control and desktop spaces. Mission Control allows you to see everything you currently have open so you can easily access the files or apps you need. Desktop spaces are virtual desktops you can use to organize your open files and apps. Instead of keeping everything open on the same desktop, you can move some of your work to another desktop space to get it out of the way.
Watch the video to learn how to use Mission Control and desktop spaces.
To switch to a window with Mission Control:
- Click the Mission Control icon on the Dock. Alternatively, you can use an upward three-finger swipe (if you have a trackpad) or two-finger double-tap (if you have a Magic Mouse).
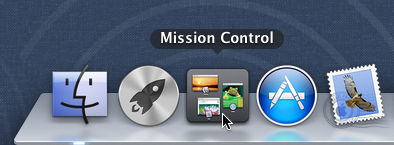 Opening Mission Control
Opening Mission Control - All of your open windows will spread out so you can see exactly which files and apps are open. At the top of the screen will be your desktop spaces, along with any full-screen apps that are open.
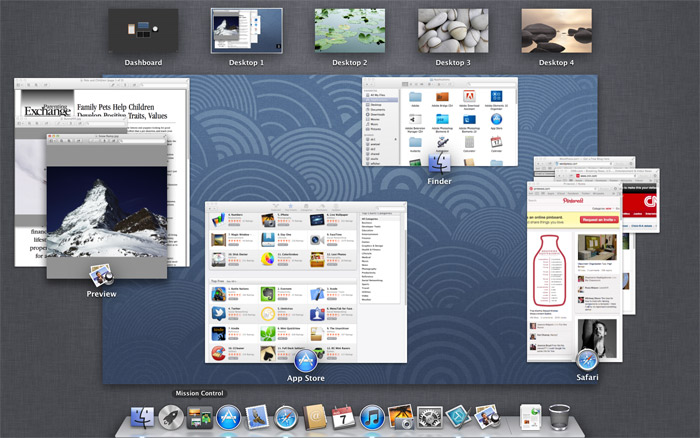 Mission Control
Mission Control - When you click on a window, it will switch to that window and exit Mission Control.
 Clicking on a window
Clicking on a window