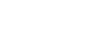OS X Mountain Lion
Getting Started with OS X Mountain Lion
Multi-touch gestures
Mountain Lion allows you to use many different multi-touch gestures with your mouse or trackpad. These include pinches, taps, double-taps, and swipes. Each gesture performs a specific task, and by learning different gestures you can increase your productivity.
In order to use multi-touch gestures, you will need the right equipment. If you have a laptop, the built-in trackpad can be used. For desktop computers, you can either use the Magic Trackpad or the Magic Mouse. One of these may have been included with your computer; if not, they can be purchased separately. Most mice are not touch-sensitive and cannot be used for multi-touch gestures.
From left to right, the images below show a laptop trackpad, a Magic Trackpad, and a Magic Mouse.
 A laptop trackpad
A laptop trackpad The Magic Trackpad
The Magic Trackpad The Magic Mouse
The Magic MouseTo see gestures in action, watch the following video from Apple.
Examples of gestures
Some gestures will vary depending on whether you're using a trackpad or a Magic Mouse, and there are a few that only work with trackpads. Some apps may not support all gestures, but apps made by Apple (such as Safari) tend to use them more. Therefore, you may want to practice the following gestures with Safari before you try them with other apps.
- Pinch to Zoom (trackpad only): Place your thumb and forefinger on the trackpad, and move them apart to zoom in or move them together to zoom out.
 Pinching to zoom
Pinching to zoom - Smart Zoom: Tap the trackpad twice (double-tap) with two fingers. If you are using a Magic Mouse, double-tap the mouse with one finger (make sure you are just tapping the mouse and not clicking). The app will zoom in on the area where the mouse pointer is.
 Double-tapping with two fingers
Double-tapping with two fingers Double-tapping with one finger
Double-tapping with one finger - Swipe to Navigate: Instead of using your web browser's back and forward buttons, you can swipe to the left or right with two fingers (on a trackpad) or one finger (on a Magic Mouse). You can also do this to scroll through different screens in Launchpad.
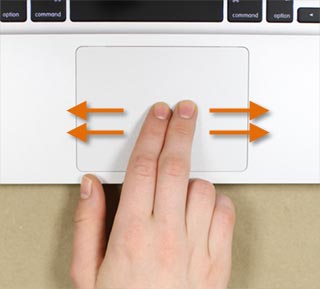 Swiping with two fingers
Swiping with two fingers Swiping with one finger
Swiping with one finger - View Launchpad (trackpad only): Place your thumb and three fingers on the trackpad and move them together to open Launchpad.
 Pinching with three fingers and thumb
Pinching with three fingers and thumb
There are many more gestures you can use. To learn more, check out the Mac Basics: Multi-Touch Gestures page on the Apple website.