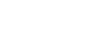OS X Mavericks
Working with Finder
Finder tabs
OS X Mavericks introduces a new feature called Finder tabs. If you ever need to browse through different folders at the same time, you can open tabs in a single Finder window instead of opening multiple windows.
To open a new Finder tab:
- Open Finder, click File in the Menu bar, then select New Tab. Alternatively, you can press Command+T on your keyboard.
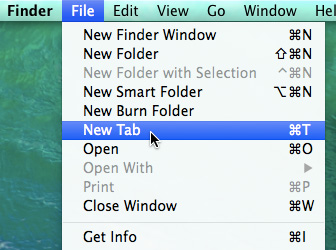 Creating a new Finder tab
Creating a new Finder tab - The new tab will appear.
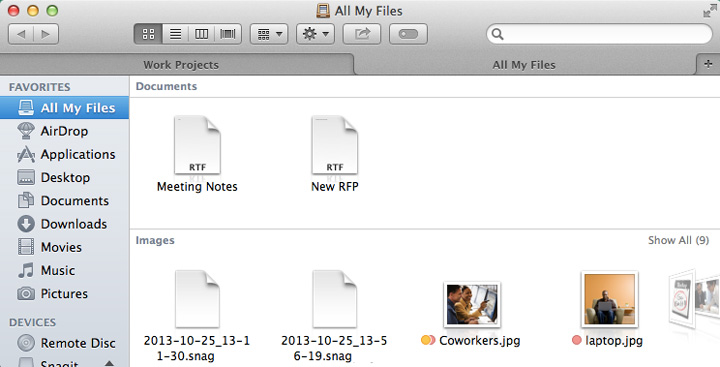 Viewing two tabs in the Finder window
Viewing two tabs in the Finder window
Changing the view, arrangement, and sort options
OS X allows you to change the way folder contents are displayed by changing the view, arrangement, and sort options. This makes it easier to find the specific file you're looking for.
View options
Finder has four different view options to choose from. You may prefer to use just one all the time, or you can switch between them whenever you want.
- Icon View: This is the default view. It displays the folder contents as large icons.
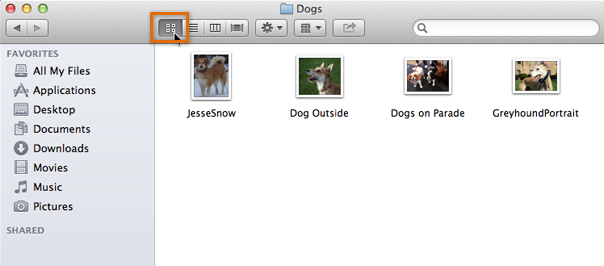 Icon View
Icon View - List View: This displays a vertical list of folder contents, along with details about each item.
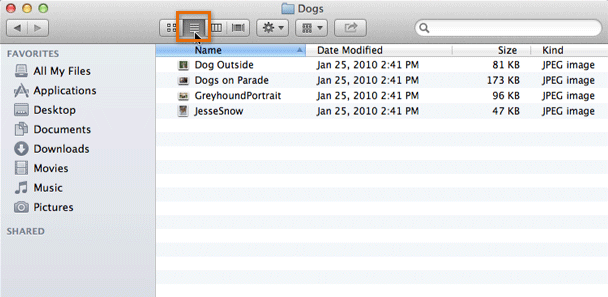 List View
List View - Column View: This shows the current folder in a column, with the parent folder in another column to the left. If the Finder window is large enough, it will display several levels of folders, allowing you to see the location of the current folder. If you select a file, it will display a preview of the file to the right of the columns.
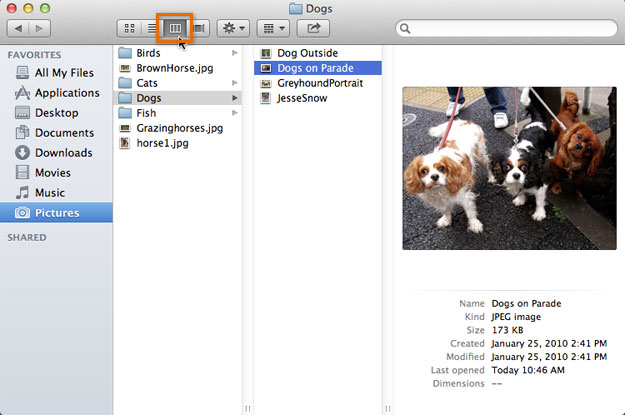 Column View
Column View - Cover Flow: This is similar to List View, but at the top of the window there is a preview of the folder contents. Using your keyboard's arrow keys, you can easily flip through all of the files in the folder without actually opening them.
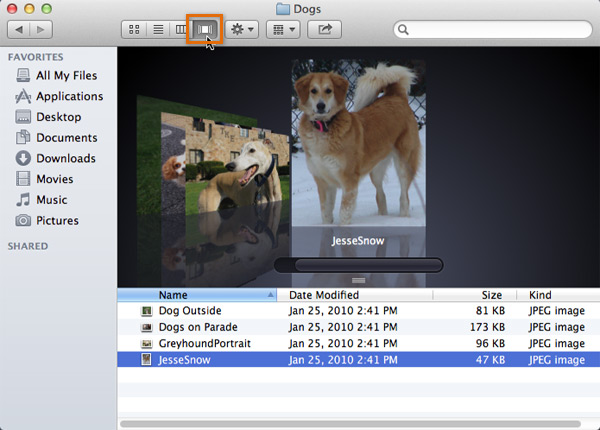 Cover Flow
Cover Flow
No matter which view you're in, you can preview a file by pressing the spacebar on your keyboard. This is known as Quick Look. It works with most common file types, but not all of them.
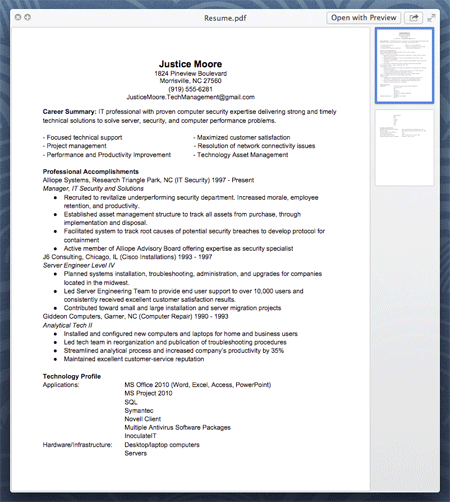 Previewing a file with Quick Look
Previewing a file with Quick LookTo change the item arrangement:
With OS X, you can group folder contents by file type, application, date, size, or tag. This is useful when you have a lot of files in a folder.
- Click the Item Arrangement button, then select the desired arrangement.
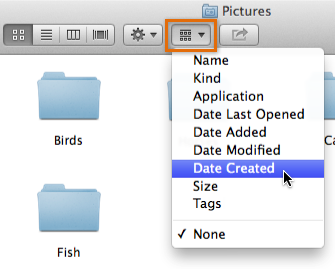 Arranging by Date Created
Arranging by Date Created - The folder contents will now be arranged into groups.
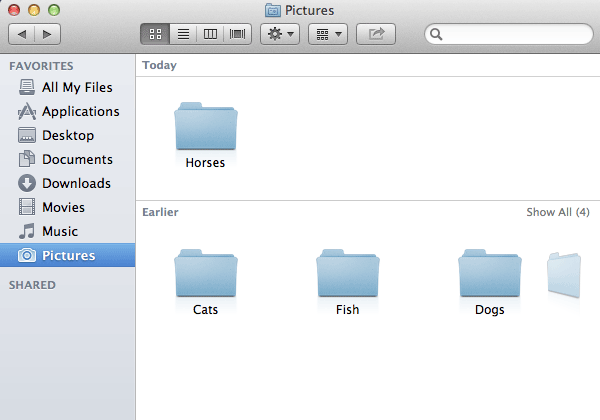 After arranging the folder
After arranging the folder
To remove the grouping, simply change the item arrangement to None.
To sort in List View and Cover Flow:
If you are in List View or Cover Flow, you can sort the folder contents. This is similar to item arrangement, except that it only puts the contents in order and doesn't group them. You can't use sorting and item arrangement at the same time, so you'll need to make sure the item arrangement is set to None.
- Click a column header to sort by that column. For example, you can click the Size column header to sort by file size.
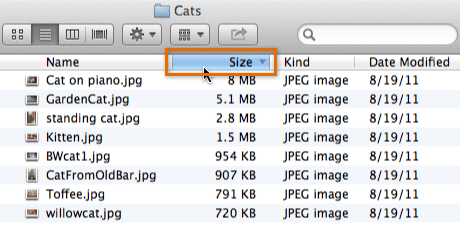 Sorting by file size
Sorting by file size
If you don't see the column you want, you can right-click any column header to select the columns you want to show.
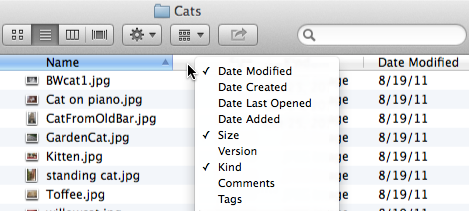 Right-clicking the header to add columns
Right-clicking the header to add columns