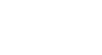iPhone Basics
Using the Keyboard
Keyboard features
The iPhone's virtual keyboard includes several features that make typing on your device faster and easier.
Suggestions
The iPhone will offer suggestions for certain words as you type. When typing, simply tap the space bar to use a suggestion. In the example below, we used the suggestion to change agreem to agreement. To dismiss a suggestion, tap the X.
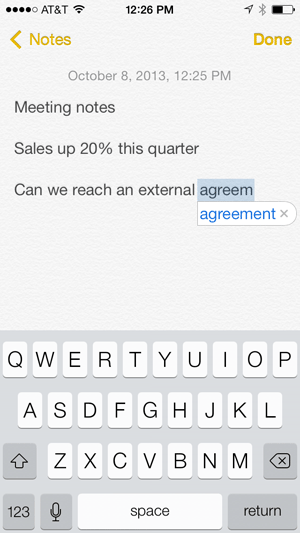 Using a suggestion
Using a suggestionAuto-Correction
The iPhone will correct commonly misspelled words automatically. For example, teh will be corrected to the.
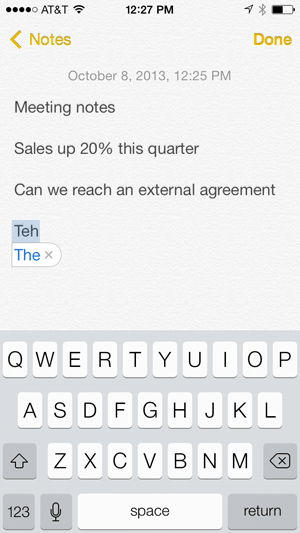 Auto-Correction
Auto-CorrectionWhile it's a powerful feature, Auto-Correction isn't perfect. And because it happens automatically, you may not always notice when something is changed. You should always review your text to make sure it's correct.
Spell check
In addition to Auto-Correction, the iPhone will note spelling errors as you type. Any misspelled words will be underlined in red. To view possible suggestions for a spelling error, tap the word. A list of possible spellings will appear. Simply tap a suggestion to replace the existing word.
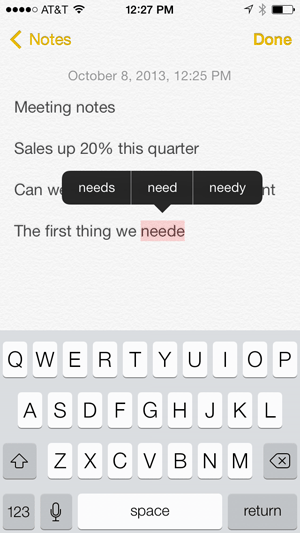 Spelling suggestions
Spelling suggestionsMoving the cursor
Sometimes you may find that you want to edit something at the beginning of a sentence or paragraph. Rather than deleting the existing text and starting over, you can move the cursor to the desired location. To move the cursor, simply tap the desired location. If you need more control, press and hold the screen, then (without removing your finger) drag the magnifying glass to choose a location for the cursor.
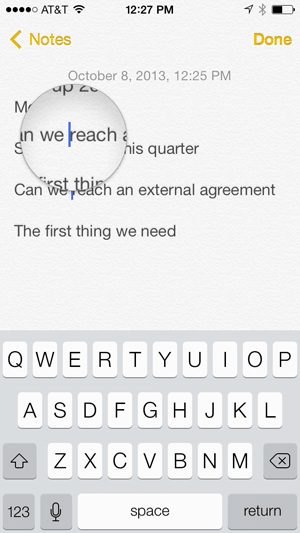 Moving the cursor
Moving the cursorTo copy and paste text:
If you want to move text from one location to another, you can copy and paste it. This is especially helpful if you want to move text between different apps. For example, you might find some useful information in Safari and then copy and paste it into the Notes app.
- First, you'll need to select the text you wish to copy. Double-tap the screen next to the text you wish to select, then drag the blue selection handles to select the text.
- Menu options will appear above the selected text. Tap Copy.
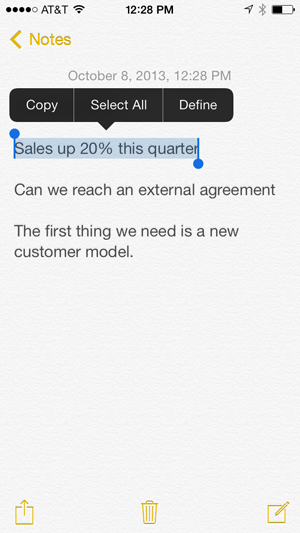 Copying text
Copying text - Double-tap the desired location for the text, then tap Paste.
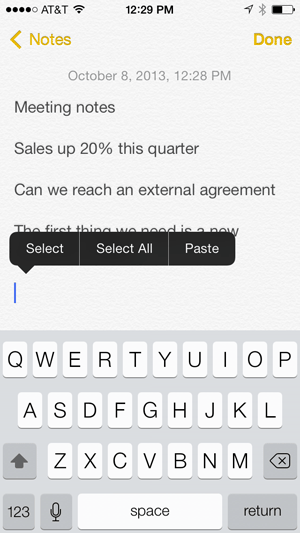 Pasting text
Pasting text - The copied text will appear.