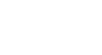Internet Explorer
Using IE on the Start Screen
Tabs and windows
Internet Explorer allows you to open multiple websites using tabs. You can also open websites in a new window to view different sites side by side.
To open a new tab:
- Right-click anywhere in the screen to open the Tabs bar.
- Select the New Tab button. Alternatively, press Ctrl+T on your keyboard. A new tab will appear.
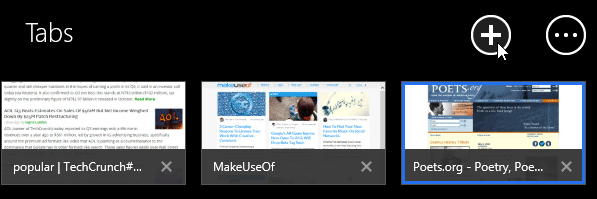 Selecting the New Tab button
Selecting the New Tab button - Type a URL in the address bar and press Enter, or select a frequently visited site to navigate to a new page.
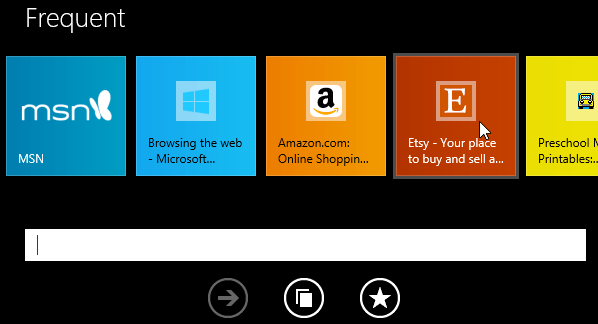 Selecting a frequently visited site
Selecting a frequently visited site - The page will appear in the new tab.
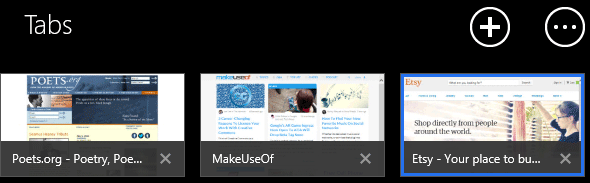 The new tab
The new tab
To switch between tabs:
- Right-click to open the Tabs bar, then select the desired tab.
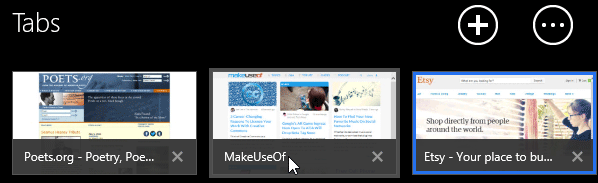 Selecting a tab
Selecting a tab - The tab will be selected.
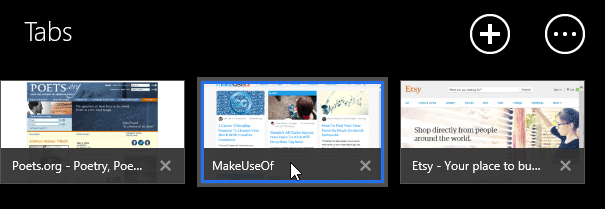 The newly selected tab
The newly selected tab
To close a tab:
- Select the Close tab button on the desired tab in the Tabs bar.
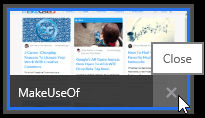 Selecting the Close tab button
Selecting the Close tab button
To view two windows side by side:
- Open the desired websites as tabs.
- Right-click a tab, then select Open tab in new window.
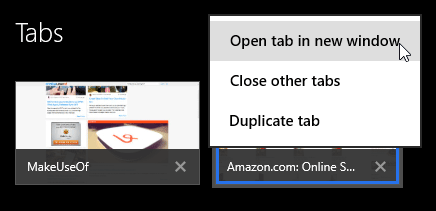 Selecting Open tab in new window
Selecting Open tab in new window - The websites will appear side by side.
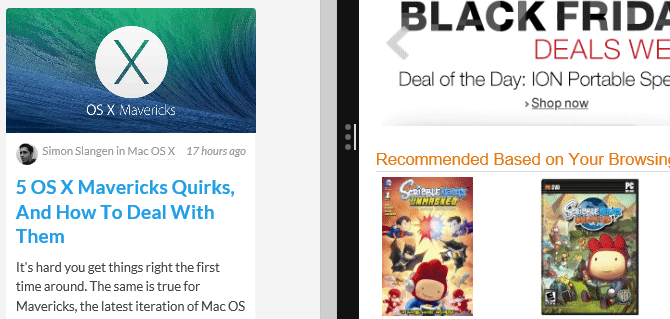 Viewing websites side-by-side
Viewing websites side-by-side
To open a link in a new window:
- Right-click the desired link, then select Open link in new window.
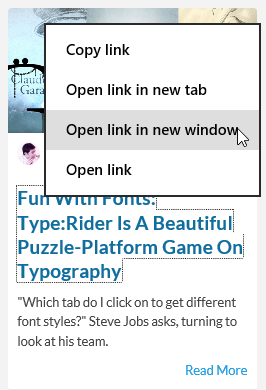 Opening a link in a new window
Opening a link in a new window - The websites will appear side by side.
To close a window, click the top of the browser window and drag it to the bottom of the screen.