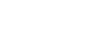Image Editing 101
Making Basic Adjustments
Rotating images

Sometimes an image may be rotated the wrong way. This can happen if the camera was turned on its side when taking the original image. It's easy to fix this by rotating the image, as in the example below:
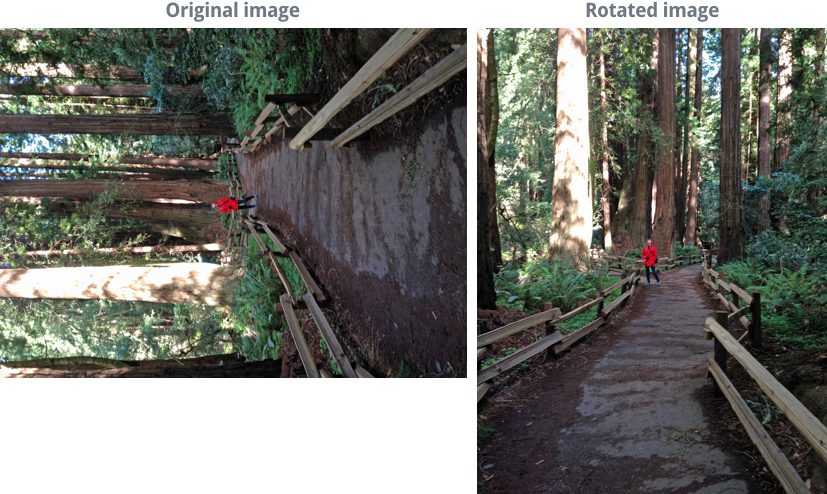
To rotate an image:
- With the image open in Pixlr Express, click the Adjustment button, then click Rotate.
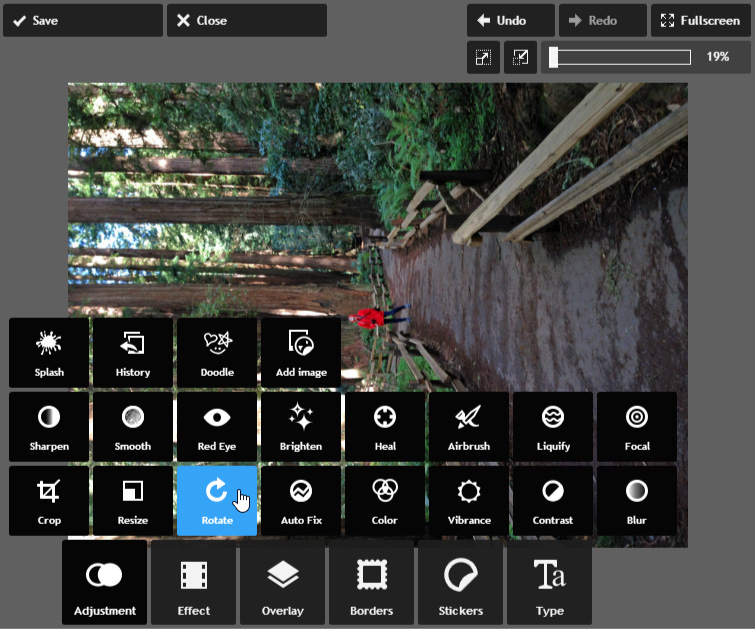
- Choose the desired rotation direction. In our example, we'll rotate the image to the right. You can also use the Straighten tool if you need finer control over the rotation.

- Click Apply. The image will be rotated.
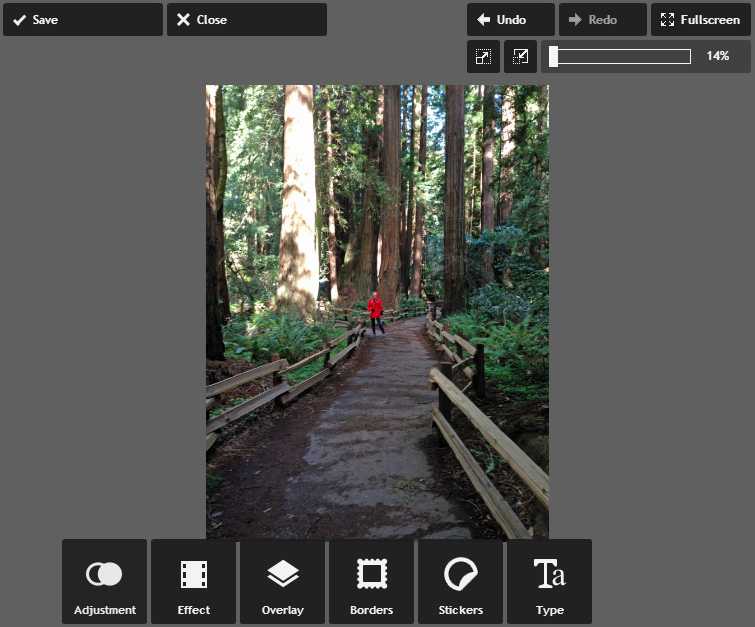
- If desired, click the Save button to save this new version of the image.
In some programs, the Rotate tool will be a menu option. In Photoshop, for example, it can be found under Image Image Rotation.
Image Rotation.
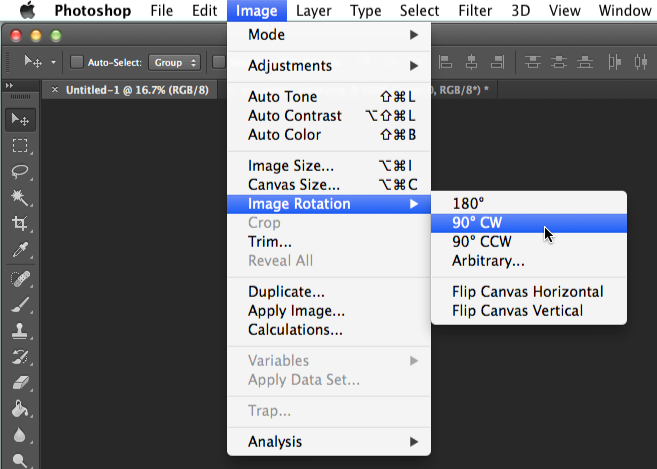
Other image adjustments
So far, we've covered some of the most basic image adjustments, including cropping, resizing, and rotating. In the next lesson, we'll talk about other common adjustments you can use to improve your images, including brightness and contrast, saturation, and sharpening.