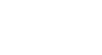Google Sheets
Working with Multiple Sheets
To move a sheet:
- Click, hold, and drag the tab of the sheet you wish to move. As you move the tab, a vertical blue bar
 will appear to indicate where the tab will be placed.
will appear to indicate where the tab will be placed.
 Moving a sheet tab
Moving a sheet tab - Release the mouse to place the tab at the desired location.
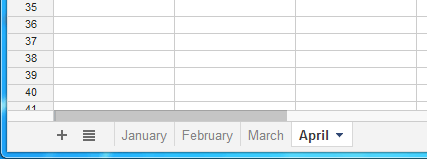 After placing the tab
After placing the tab
To duplicate a sheet:
- Click the tab of the sheet you wish to duplicate, then select Duplicate from the menu that appears.
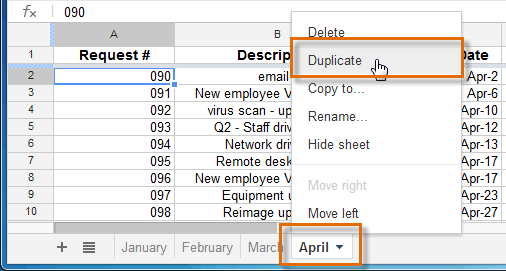 Selecting Duplicate
Selecting Duplicate - A duplicate of the sheet will appear in the sheets toolbar. It will be named as a copy of the original sheet, such as "Copy of April". If you want, you can rename the sheet.
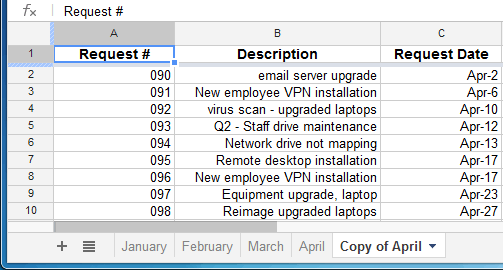 The duplicated sheet
The duplicated sheet
To copy a sheet to another spreadsheet in Google Drive, click the tab of the sheet you want to copy, and select Copy to... from the menu that appears. Select the spreadsheet where you want to place the copy from the list that appears. A duplicate of the sheet will appear in the other spreadsheet.
To delete a sheet:
- Click the tab of the sheet you wish to delete. Select Delete from the menu that appears.
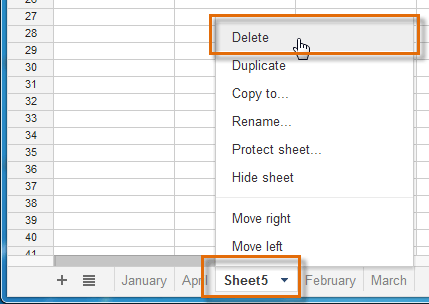 Selecting Delete
Selecting Delete - A warning dialog box appears. Click OK.
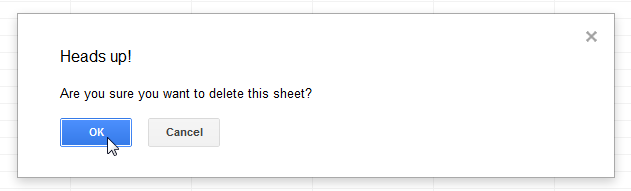 Clicking OK
Clicking OK - The sheet is deleted.
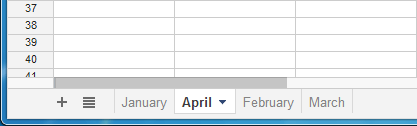 The remaining sheet tabs
The remaining sheet tabs