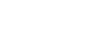Google Sheets
Managing your Files
The file action buttons
The file action buttons will appear at the top of your Google Drive whenever you select a file. As we have already seen, you can use the Move to ![]() button to manage your files. But the file action buttons also provide powerful shortcuts that will help you manage your files in different ways.
button to manage your files. But the file action buttons also provide powerful shortcuts that will help you manage your files in different ways.
-
 Click the Trash button to move a file to the Trash folder, which is like the Windows Recycle Bin.
Click the Trash button to move a file to the Trash folder, which is like the Windows Recycle Bin. -
 Click the Preview button to see a quick preview of a file without opening it.
Click the Preview button to see a quick preview of a file without opening it. -
 Click the More button to Add a Star to a file, rename a file, or mark a fileas unviewed. You can also access the other file actions from the More button.
Click the More button to Add a Star to a file, rename a file, or mark a fileas unviewed. You can also access the other file actions from the More button.
To delete a file:
Deleting a file from your Google Drive is similar to deleting a file from your computer. You will have to move the file to the Trash folder and then delete it permanently, like deleting a file from the Recycle or Trash Bin on your computer.
- While viewing your Google Drive, select the file you wish to delete.
- The file action buttons will appear. Click the Trash button
 to move the file to the trash folder.
to move the file to the trash folder.
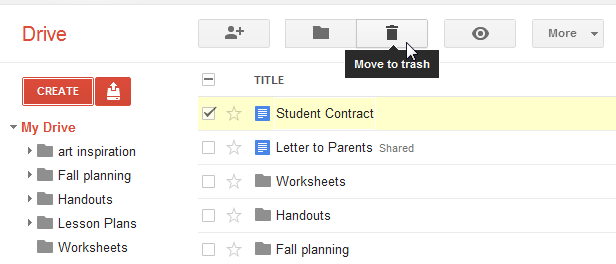 Moving a file to the trash folder
Moving a file to the trash folder - The confirmation dialog box will appear at the top of the page. The file is now in the Trash folder.
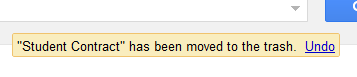 The confirmation dialog box
The confirmation dialog box - Click More in the left-navigation pane below your folders.
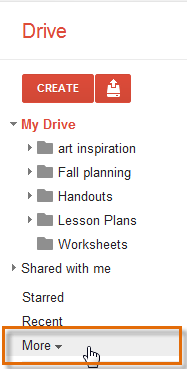 Clicking More in the left-navigation pane
Clicking More in the left-navigation pane - Additional options will appear in the left-navigation pane. Select Trash to access the Trash folder.
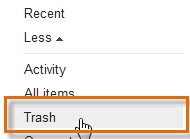 Navigating to the trash folder
Navigating to the trash folder - The Trash folder will appear. Locate and select the file you wish to delete.
- A new set of file action buttons will appear at the top of the page. Click the Delete forever button. The file will be permanently deleted.
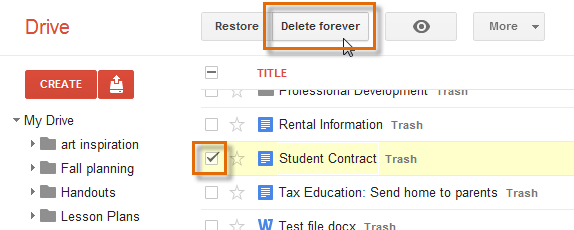 Deleting a file permanently
Deleting a file permanently
To delete all files in the Trash folder, simply click the Empty trash button.
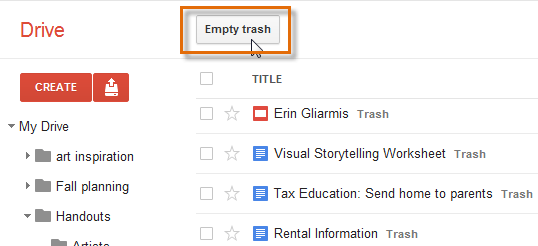 Deleting all files in the trash folder
Deleting all files in the trash folderTo unsubscribe from a shared file:
You cannot delete a file someone else has created and shared with you. However, you can unsubscribe from the file, which will remove it from your Google Drive.
- To view files that others are sharing with you, select Shared with me from the left-navigation pane.
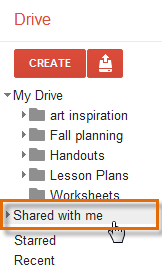 Navigating to files shared with you
Navigating to files shared with you - The list of files shared with you will appear. Select the file you no longer wish to use.
- The file action buttons will appear. Click the Trash button
 .
.
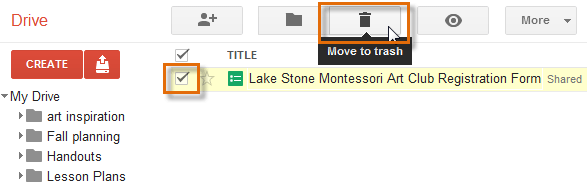 Unsubscribing from a shared file
Unsubscribing from a shared file - The Unsubscribe? dialog box will appear. Click Remove item to unsubscribe from the file. The file is now removed from your Google Drive.
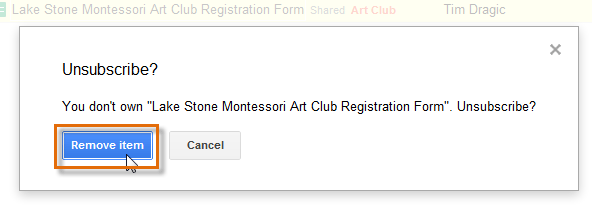 Clicking Remove item to unsubscribe from a file
Clicking Remove item to unsubscribe from a file
To preview a file:
Previewing files is a great way to make sure you're opening the right version of a file or just to take a quick look at files without opening them.
- Select the file you wish to preview.
- The file action buttons will appear. Click the Preview button
 .
.
 Clicking the Preview button
Clicking the Preview button - A preview of the file will appear to the right of the view pane.
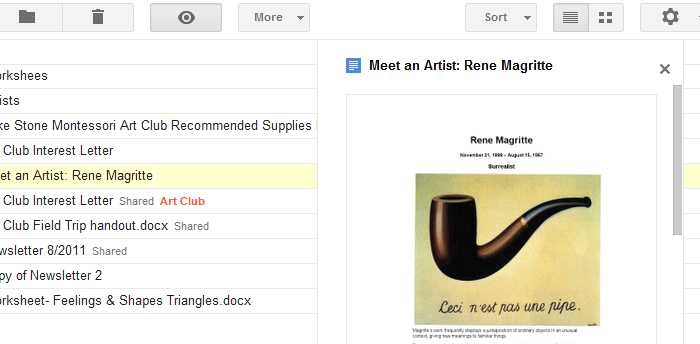 Viewing the preview of the file
Viewing the preview of the file
To use the More button:
The More button allows you to access the full list of actions for any file. Most of the actions found under the More button are accessible in other places on Google Drive, but it serves as a great shortcut.
- Select the file you wish to modify.
- The file action buttons will appear. Click the More button
 .
. - A drop-down menu will appear. Select the desired action from the menu.
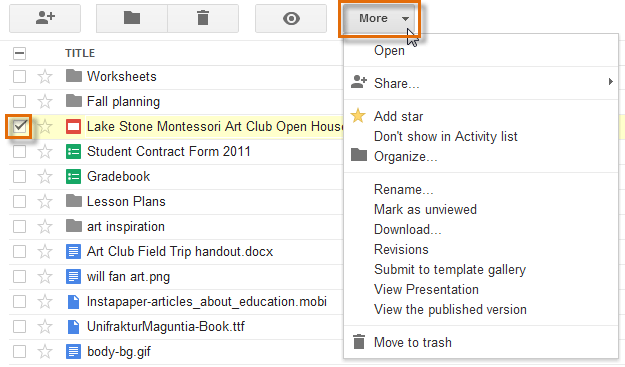 Clicking the More button
Clicking the More button