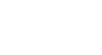Google Sheets
Uploading and Syncing Files
Uploading files and folders on the Web
You can upload files to your Google Drive from anywhere using the web uploader. The process is a little more complicated than uploading files using the Google Drive folder on your primary computer, but it's an easy way to upload files from any device.
The web uploader also allows you to choose your conversion settings, which makes it easy to convert certain file types to Google Drive formats for later editing.
To upload a file on the Web:
- While viewing your Google Drive, locate and select the Upload button
 .
.
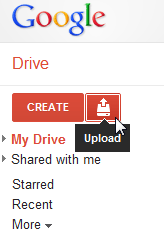 Clicking Upload
Clicking Upload - Select Files... from the drop-down menu.
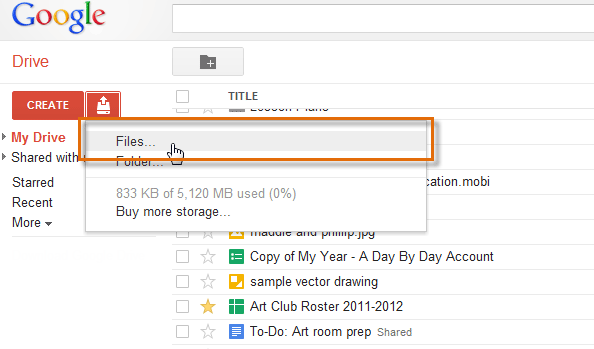 Uploading a file to Google Drive
Uploading a file to Google Drive - Locate and select the file or files you wish to upload, then click Open.
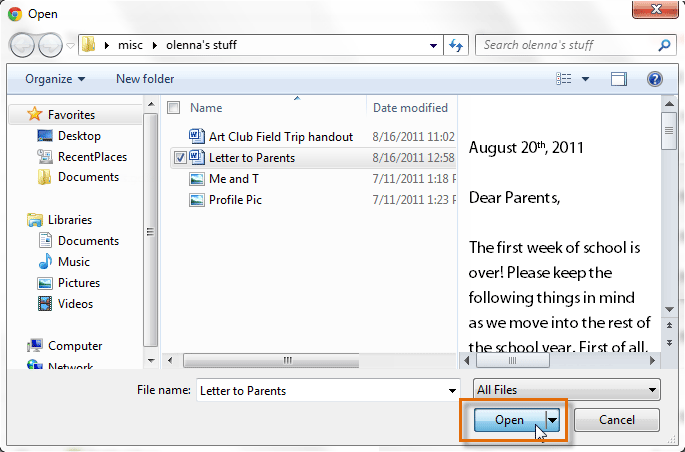 Selecting a file to upload
Selecting a file to upload - The Upload settings dialog box will appear, which allows you to choose your conversion settings:
- Check the first box if you wish to convert some types of files into a Google Drive format. After the files are converted, you will be able to edit them. Remember, some of the formatting from your original file may be left out of the converted version.
- Check the second box if you want PDF and image files to be converted into text documents. Again, note that the converted docs may contain errors.
- Check the third box if you would like to review these settings each time you upload a new file. We recommend checking this box so you can always choose the best settings for the file you're uploading.
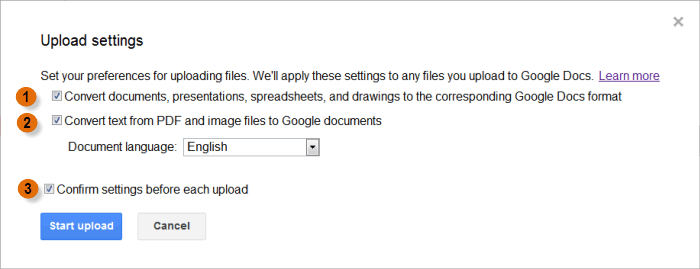 Upload settings
Upload settings - When you're satisfied with the Upload settings, click Start upload. The file will appear on your Google Drive. Note that the file has also been converted from a MS Word (.doc) format to a Google Drive format.
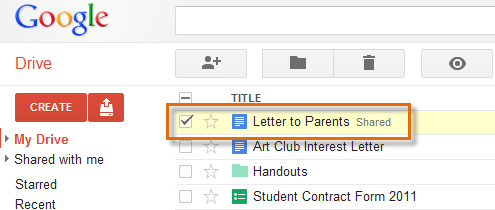 Viewing the file on your Google Drive
Viewing the file on your Google Drive
Depending on your browser and operating system, you may be able to upload files by simply clicking and dragging a file from your computer into your Google Drive.
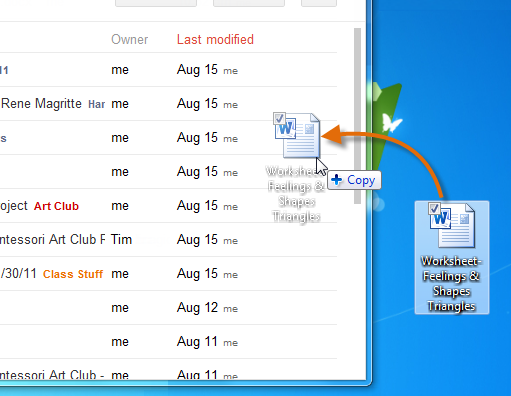 Uploading a file by clicking and dragging
Uploading a file by clicking and draggingUploading folders with Google Chrome
If you use Google Chrome as your web browser, you can also upload entire folders to your Google Drive from the Web.
To upload a folder on the Web:
- Click the Upload button
 and select Folder... from the drop-down menu.
and select Folder... from the drop-down menu.
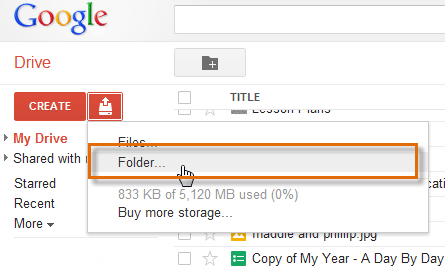 Uploading a folder
Uploading a folder - Locate and select the folder you wish to upload, then click OK.
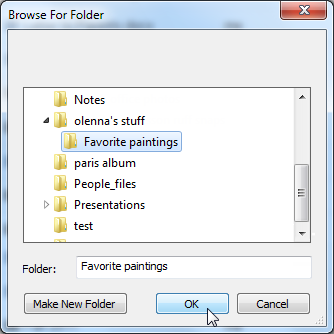 Selecting a folder to upload
Selecting a folder to upload - If desired, review and modify your Upload settings, then click Start upload.
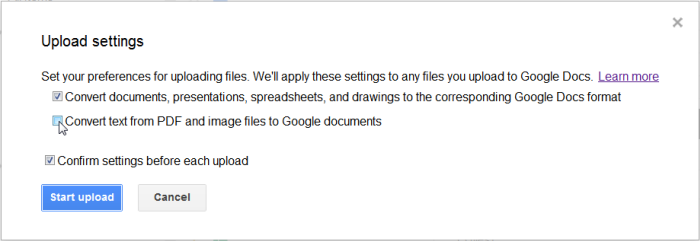 Upload settings
Upload settings - Your folder and all the files within it will appear on your Google Drive.
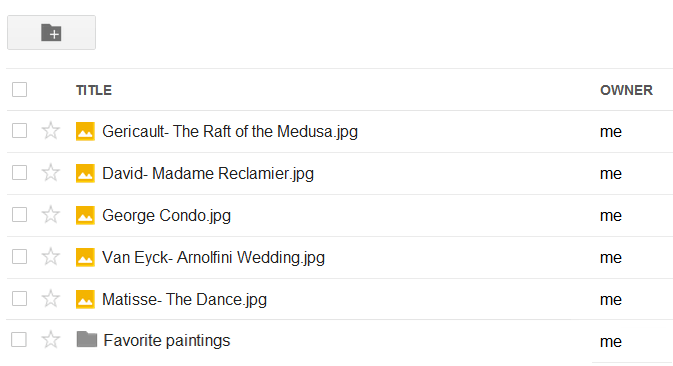 The uploaded folder and its files
The uploaded folder and its files