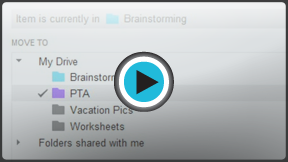Google Docs
Managing your Files
Managing your files
Watch the video to learn how to manage your files in Google Drive and make them easier to find.
Sorting, filtering, and searching
Google Drive uses three main tools to help you locate your files: sorting, filtering, and searching.
- Sorting your files lets you put them in order. By default, your files are already sorted from newest to oldest. However, you can apply other sorts to put your docs in alphabetical order or order them from largest file size to smallest.
- Filtering your files lets you hide unimportant files and focus only on the ones you're interested in. For example, if you were looking for a presentation, you could use a filter to narrow down your visible files so you would only see the presentations.
- Searching lets you look for specific files using words contained within the file.
Finding a file
What makes these tools so powerful is that you can combine them to find exactly what you're looking for. For example, let's say that Olenna, an art teacher, wants to open a file but doesn't remember the title. She knows it's a document, so she can apply a filter that narrows down her list to only documents. She also knows someone else created the file and shared it with her, so she applies the Shared with me filter too.
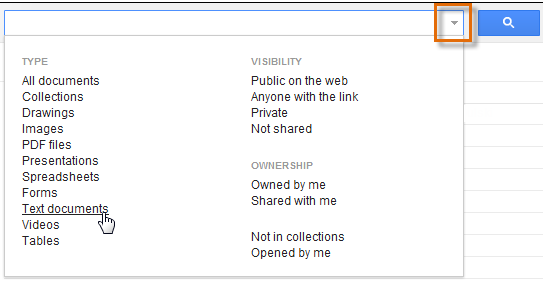 Applying the Text documents filter
Applying the Text documents filterThe file is a worksheet, so she types "worksheet" into the search bar. This narrows down her list further, so the only files displayed are documents that were shared with her that contain the word "worksheet".
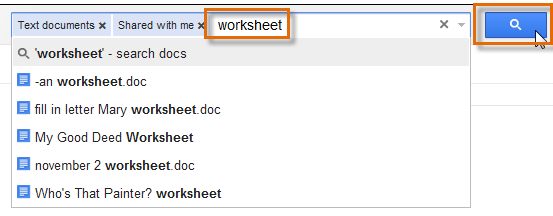 Searching for files containing the word "worksheet"
Searching for files containing the word "worksheet"She still doesn't spot the file she's looking for. Olenna knows she opened and edited the file fairly recently, so she changes the sort to Last modified.
With the sort applied, Olenna finds the file near the top of her files list. You won't usually have to go through as many steps as Olenna did to find what you're looking for. However, if you do have trouble finding a file, these features can help.
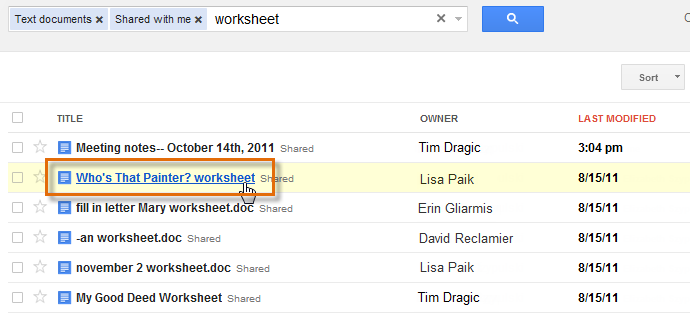 Finding the desired file
Finding the desired fileTo sort your files:
- Click the drop-down button next to Owner or Last Modified at the top of your list of docs, then select the sort you wish to apply. Your files will remain sorted in the selected order until you apply a new sort.
To apply a filter to your files:
- Click the Advanced search options button, then select the filter you would like to use from the drop-down menu. In our example, we'll set a filter for text documents.
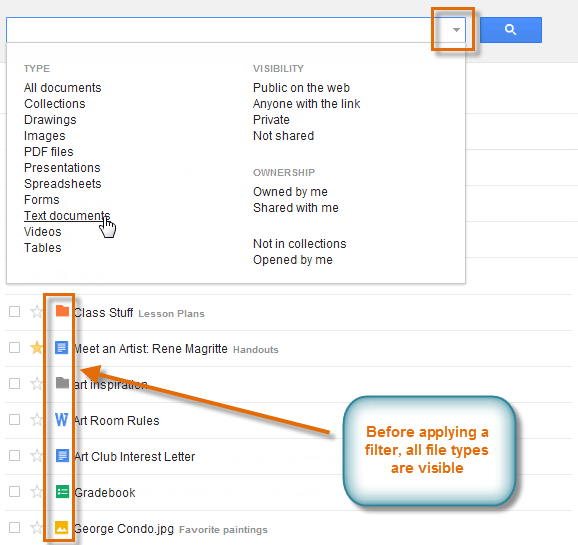 Filtering files
Filtering files - Your list of files will be narrowed down to show only the files that match the filter.
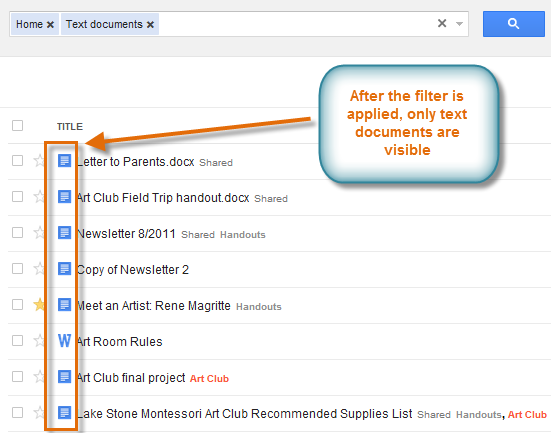 A filtered list showing only text documents
A filtered list showing only text documents - If desired, add an additional filter to further narrow down your list of files. Repeat until you are satisfied with the filtered list.
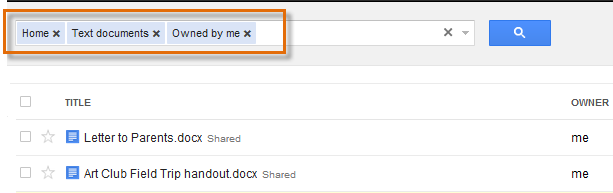 Applying multiple filters
Applying multiple filters
To clear a filter, simply locate the search bar and click the x on each of your filters until they have all been removed. You can also click the search bar, then press the Backspace or Delete key.
 Removing a filter
Removing a filterTo search for a file:
- Locate the search bar and type the word or words you wish to search for, then press the Enter key.
 Entering a search term
Entering a search termIf your files are currently filtered, the search will apply only to those files that are visible. To search all files, clear the filter.
You can switch between List view and Grid view to change the way your files appear in your view pane. Using Grid view will show a small preview of certain files.
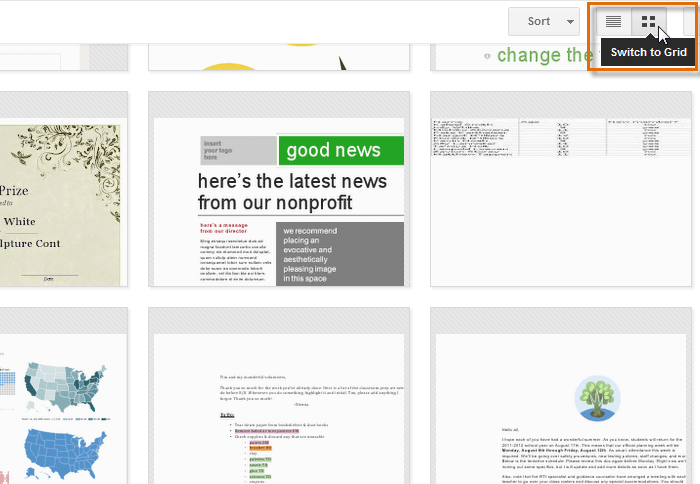 Changing to Grid view
Changing to Grid view