Google Docs
Creating Google Docs
Introduction
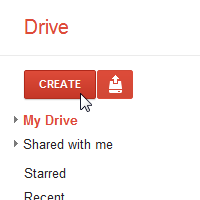
Google Drive also gives you access to a suite of tools that allows you to create and edit a variety of files, including documents, spreadsheets, and presentations.
In this lesson, you'll learn how to create files in Google Drive. In addition, you'll learn about using templates to create professional-looking documents.
Creating new docs
There are five types of docs you can create:
 Documents (like documents in Microsoft Word)
Documents (like documents in Microsoft Word) Spreadsheets (like worksheets in Microsoft Excel)
Spreadsheets (like worksheets in Microsoft Excel) Presentations (like presentations in Microsoft PowerPoint)
Presentations (like presentations in Microsoft PowerPoint) Forms
Forms Drawings
Drawings
Although the types of docs are different from one another, the process for creating and sharing docs is the same for all types.
To create a new doc:
- Navigate to your Google Drive.
- Locate and click the Create button.
- Select the type of doc you would like to create from the drop-down menu.
 Creating a new doc
Creating a new doc - Your new doc will open automatically in a new tab on your browser.
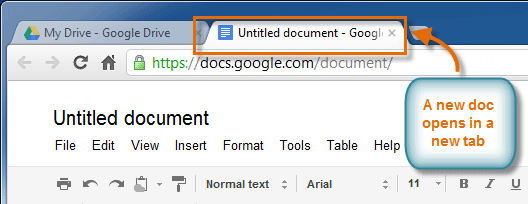 Viewing a new doc in a new browser tab
Viewing a new doc in a new browser tab - At the top of the page, locate and select Untitled document. The Rename Document dialog box will appear.
- Type a name for your doc, then click OK.
 Renaming a new doc
Renaming a new doc - Your doc will be renamed.
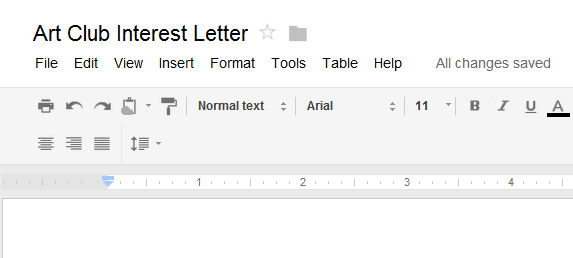 Viewing a renamed doc
Viewing a renamed doc - If you accidentally close your doc or need to make revisions, you can access it again from your Google Drive, where it will be saved automatically.
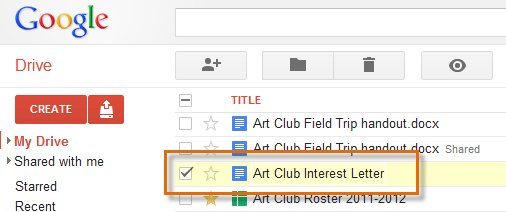 Viewing the newly created file in your Google Drive
Viewing the newly created file in your Google Drive
You may notice that there is no save button. This is because Google Docs uses autosave, which automatically and immediately saves your files as you edit them.
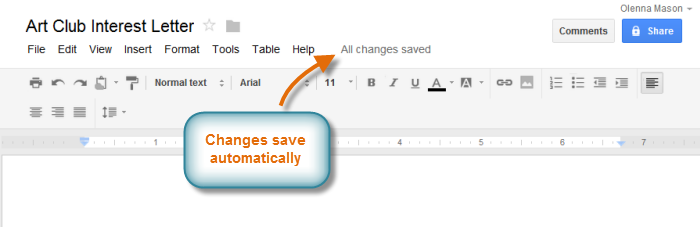 The auto-save feature
The auto-save featureCreating docs with templates
A template is a predesigned document you can use to create docs quickly without having to think about formatting. With a template, many of the significant design decisions like margin size, font style and size, and spacing are predetermined.
Most templates are designed to help you create specific kinds of docs. For instance, you might use a template to create a resume, newsletter, or some other type of doc that you want to look a certain way.
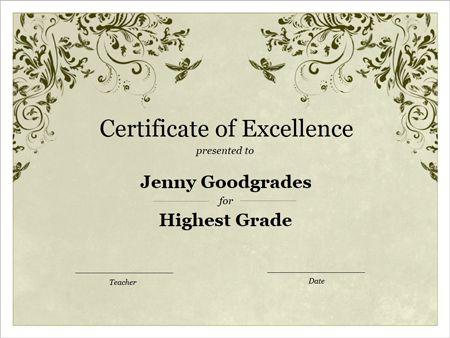 A template for an awards certificate
A template for an awards certificateWhile there is a wide selection of templates you can use in Google Drive, few of them are well made, and they aren't very well organized within the template selector. For this reason, we recommend starting by using templates made by Google, which tend to be of higher quality than user-submitted templates.
To create a new doc from an official Google template:
- Navigate to Templates Submitted by Google.
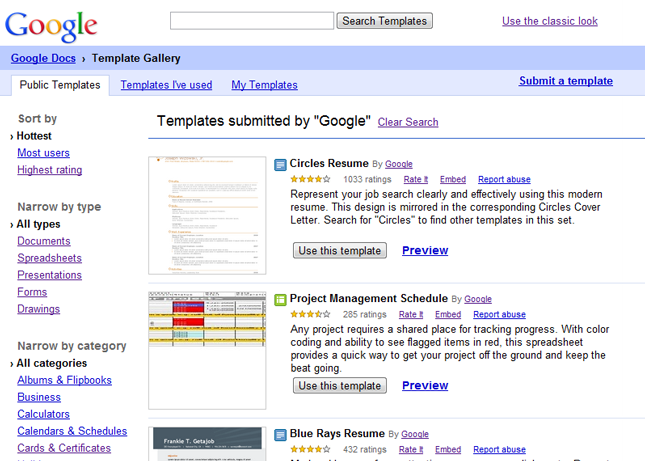 Templates submitted by Google
Templates submitted by Google - Using one or more of the following methods, find a template you wish to use:
- Enter a search term in the Search Templates bar.
 The Search Templates bar
The Search Templates bar - Sort the templates.
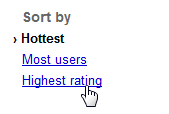 Sort options
Sort options - Narrow the templates down by type or category.
 Narrowing options
Narrowing options
- Enter a search term in the Search Templates bar.
- When you've found a template you want to use, click Use this template. You can also click Preview to view it first.
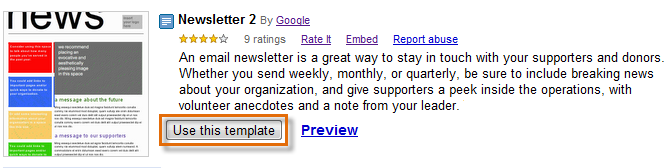 Selecting a template to use
Selecting a template to use - A new doc will be created using the selected template.
 Viewing the opened template
Viewing the opened template - Customize the doc with your own information.
 The doc, customized to include the user's information
The doc, customized to include the user's information
Challenge!
- Create a new Google doc.
- Rename the untitled doc.
- Try going back to your Google Drive to see that your new doc has been added to the view pane.
- Explore Google Templates, and select a useful template.


