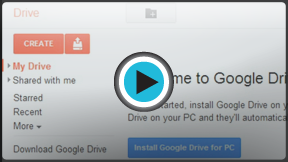Google Docs
Getting Started with Google Drive
Google Drive
Once you've set up your Google account, it's easy to access your Google Drive by signing in to www.google.com. For greater flexibility, you can download and install the Google Drive desktop app. You will then be able to upload and sync files to Google Drive from your computer's desktop.
To access your Google Drive:
- Navigate to www.google.com (sign in to your Google account if needed).
- Locate and select Drive from the menu at the top of the page.
 Going to your Google Drive
Going to your Google Drive - Your Google Drive will appear.
 Viewing your Google Drive
Viewing your Google Drive
Installing the Google Drive desktop app
The Google Drive desktop app is actually a small piece of software that you'll need to download and install on your computer. After the program is installed, you'll be able to upload files from your computer to Google Drive and access them anywhere you go.
In this example, we will install Google Drive for Windows. Google Drive is also available for Mac, but keep in mind that the Mac installation process will be slightly different.
You can still access a majority of Google Drive's features online without installing the separate Google Drive program; however, you will not be able to upload and sync files from your computer easily without it.
To install Google Drive:
- Locate and click Download Google Drive from the Google Drive homepage.
 Clicking Download Google Drive
Clicking Download Google Drive - The Download Google Drive for Windows dialog box will appear. Review the Terms of Service, then click Accept and Install.
 Clicking Accept and Install
Clicking Accept and Install - The Google Drive Installer will open automatically. Depending on your current browser and operating system, the download and installation process may be a little more complicated. Step-by-step instructions will appear in the browser window if you are not sure how to proceed.
- Click Close when the installer is finished.
 Closing the Google Drive Installer
Closing the Google Drive Installer - The Google Drive icon will appear in your Windows taskbar. Click the icon to open the Sign in to Google Drive window.
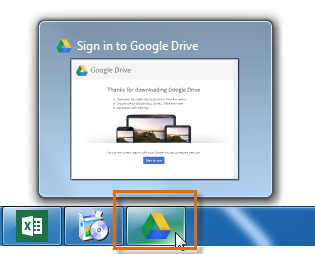 Clicking the Google Drive Icon
Clicking the Google Drive Icon - Click Sign in now.
 Clicking Sign In Now
Clicking Sign In Now - Enter your Google user name and password, then click Sign in.
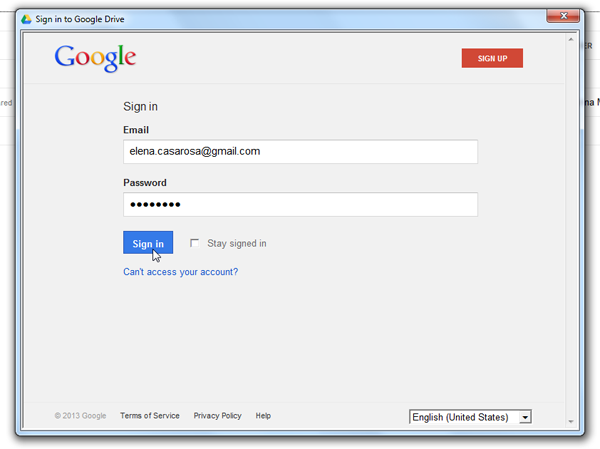 Signing in to Google Drive
Signing in to Google Drive - The Getting started dialog box will appear, which explains how Google Drive works with your computer. Click Next to continue.
 The Getting Started window
The Getting Started window - Click Start sync to complete the installation.
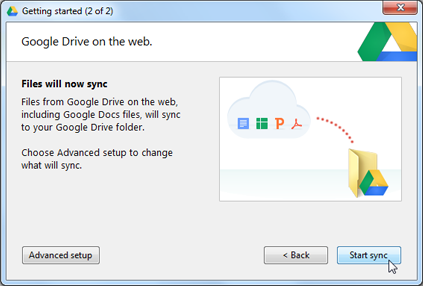 Completing the Google Drive installation
Completing the Google Drive installation - The Google Drive desktop app is now installed on your computer. Drive will automatically add a shortcut to your desktop.
 A shortcut to Google Drive
A shortcut to Google Drive
You can also view your Google Drive directly on your computer by clicking the Google Drive icon ![]() in your Windows taskbar and then selecting Open Google Drive folder from the drop-down menu.
in your Windows taskbar and then selecting Open Google Drive folder from the drop-down menu.
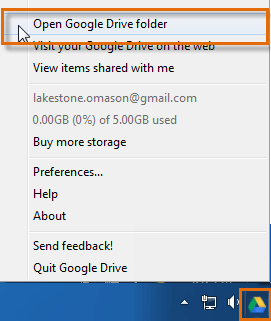 Accessing Google Chrome on the desktop
Accessing Google Chrome on the desktop