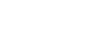Gmail
Sending Email
Adding a signature
A signature is an optional block of text that appears after every email you send. By default, Gmail does not include a signature, but it's easy to create one. It will typically include your name and some contact information, like your phone number or email address. If you're using Gmail at work, you may want to include your title and your company's address or website.
- Click the gear icon in the top-right corner of the page, and select Settings.
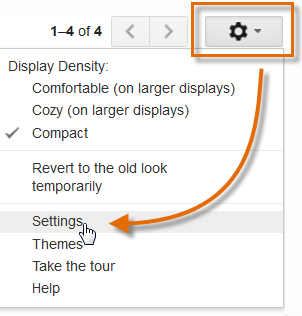 Going to Settings
Going to Settings - Scroll down until you see the Signature section.
- Type your desired signature in the box. You can also change the font, add other formatting, or insert an image if you want.
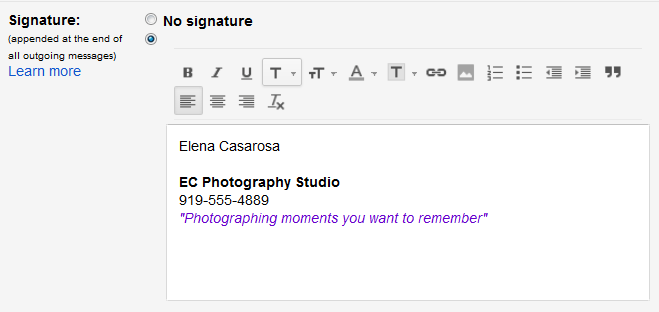 Typing a signature
Typing a signature - Scroll down to the bottom of the page and click Save Changes.
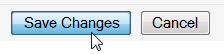 Saving the signature
Saving the signature
You should keep your signature brief. Instead of listing all of the phone numbers, email addresses, and mailing addresses where you can be reached, just list the most important ones.
Keep in mind that your signature will be seen by many different people, so you may not want to include your home address or anything too personal. Even if you only email people you know, someone can still forward your email to someone else, which can reveal your signature to even more people.