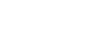Firefox
Customizing Firefox
Customizing Firefox
If you want your browser to feel more personal and unique, it's easy to customize Firefox. In this lesson, we'll talk about the different ways you can modify Firefox, including the startup options and Add-Ons, which allow you to install extensions and themes to Firefox.
Choosing your startup options
To choose a homepage:
By default, Firefox will show the Firefox start page whenever you start the browser. If you'd like to see a specific website every time you open your browser, like a news site or weather forecast, you can set that site as your homepage.
- Click the Firefox menu in the top-left corner of the browser, hover the mouse over Options, then select Options.
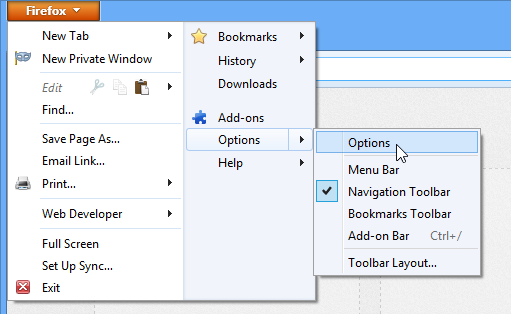 Clicking Options
Clicking Options - The Options dialog box will appear. Type the desired web address into the Home Page: field, then click OK. In our example, we'll type www.weather.com.
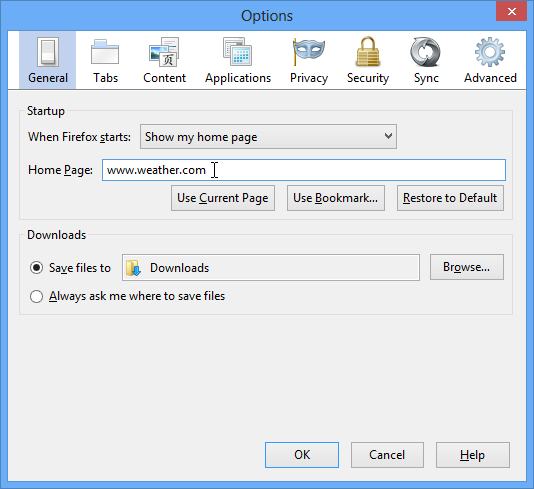 Choosing a new home page
Choosing a new home page - The homepage will appear whenever you start Firefox. Click the Home button to visit your homepage at any time.
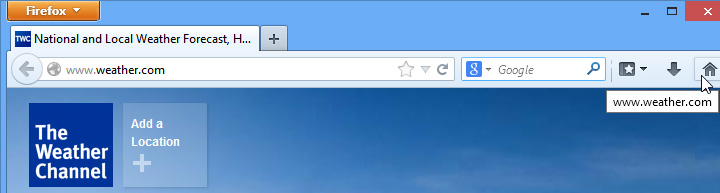 The new home page
The new home page
To set Firefox as the default browser:
If you want to use Firefox as your only web browser, you can set it as the default browser on your computer. If you click a link in another program on your computer, like an email client, it will open in Firefox.
- Click the Firefox menu in the top-left corner of the browser, hover the mouse over Options, then select Options.
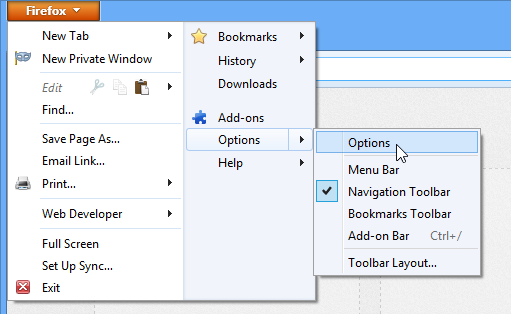 Clicking Options
Clicking Options - The Options dialog box will appear. Click Advanced.
- Select Make Firefox the default browser, then click OK. Any link you open on your computer will now open in Firefox.
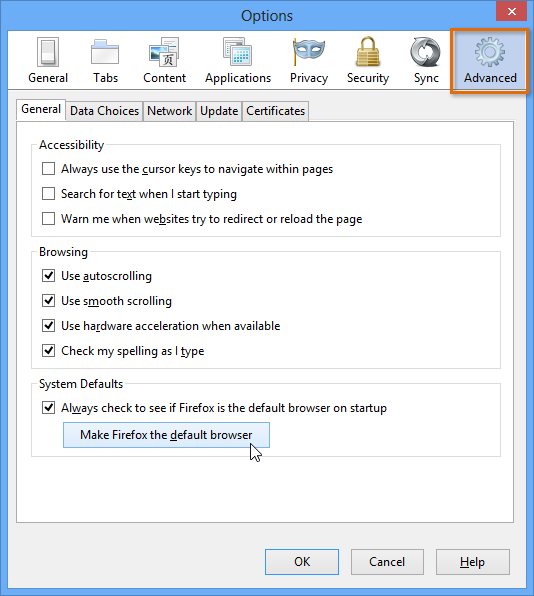 Setting Firefox as the default browser
Setting Firefox as the default browser
Firefox add-ons
Add-ons can add different functionality to Firefox. For example, you can install different extensions and themes, which can make Firefox even more powerful and personal.
To install an extension:
Extensions can add additional features to the browser. For example, they can block advertisements, share a page with your social network, and much more.
- Click the Firefox menu in the top-left corner of the browser, then select Add-ons.
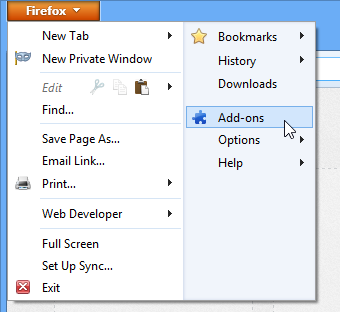 Clicking Add-ons
Clicking Add-ons - The Add-ons Manager will appear in a new window. Scroll down to browse popular extensions. You can also search for an extension using the search bar. In our example, we'll search for an extension that can block advertisements.
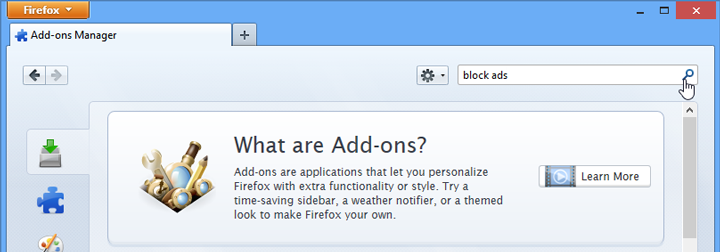 Searching for an extension
Searching for an extension - A list of results will appear. Click More to learn more about an extension.
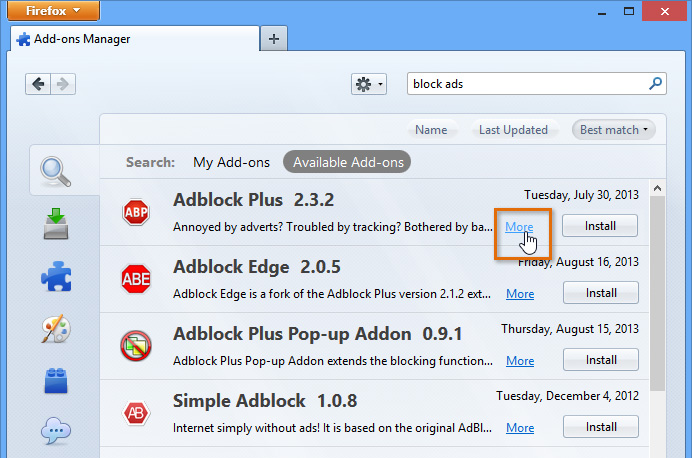 Clicking More
Clicking More - A page will appear with information about the extension, including screenshots, user reviews, and more. Click Install to add the extension.
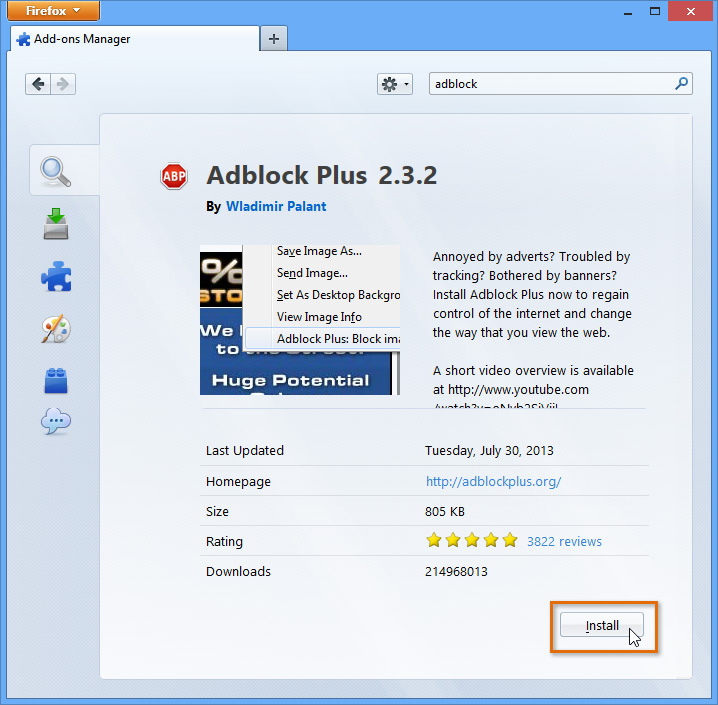 Installing an extension
Installing an extension - The extension will be installed. Some extensions will add buttons to the toolbar, while others will work in the background.
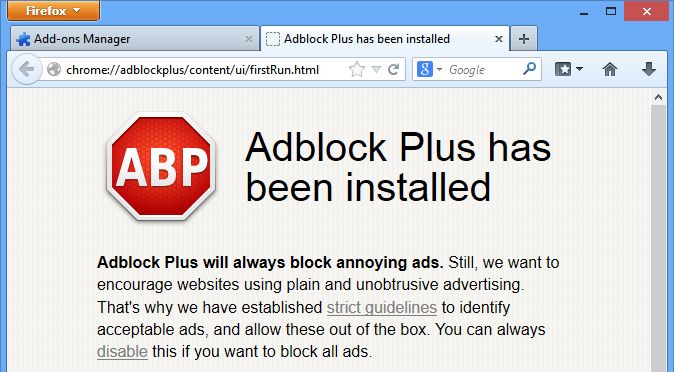 The installed extension
The installed extension
It's important to note that extensions are not necessarily created or approved by Firefox. Many are created by third-party providers or even individual users, so they may not always be safe to install. We recommend reading user reviews carefully before installing an extension.
To install a theme:
Themes allow you to change the appearance of the browser to suit your personality. Themes can add new colors and background pictures to the Firefox window.
- Click the Firefox menu in the top-left corner of the browser, then select Add-ons. The Add-ons Manager will appear.
- Scroll down to Featured Themes, and click See all.
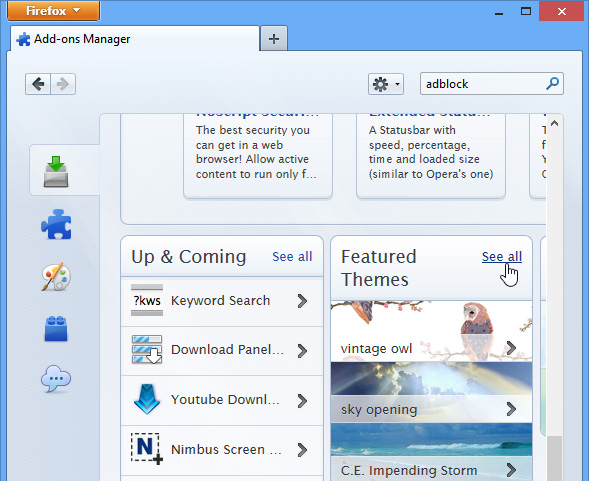 Clicking See All
Clicking See All - Hover the mouse over different themes to see a preview. If you find a theme you like, click Add.
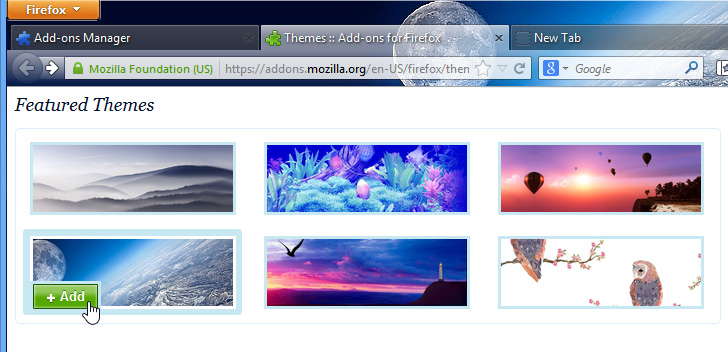 Adding a theme
Adding a theme - The theme will be installed.
Managing add-ons
If you don't want to keep an extension or theme, the Add-ons Manager allows you to disable or even remove your add-ons from Firefox.
To manage add-ons:
- Click the Firefox menu in the top-left corner of the browser, then select Add-ons. The Add-ons Manager will appear.
- Click Extensions to see your installed extensions. From here, they can be temporarily disabled or removed.
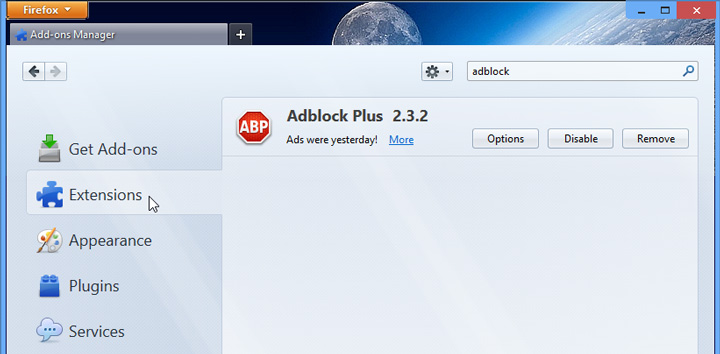 Managing installed extensions
Managing installed extensions - Click Appearance to see your installed themes. From here, they can be temporarily disabled or removed.
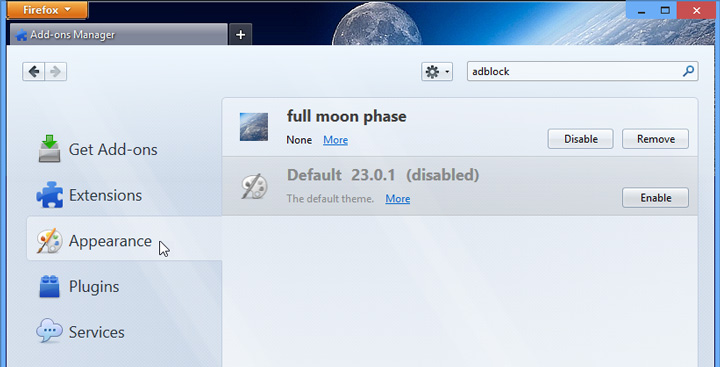 Managing installed themes
Managing installed themes