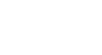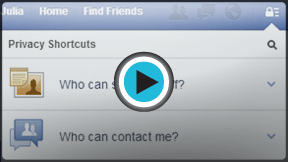Facebook 101
Adjusting Your Privacy Settings
Introduction
Even if you're an experienced Facebook user, modifying your privacy settings for the first time can be a little confusing. And because Facebook can change these options without much notice, it's important to review your privacy settings periodically. We'll talk about many of the privacy settings on Facebook, explaining how they work and why they're important.
Before continuing with this lesson, you may want to check out our lesson on Understanding Facebook Privacy to learn the basics.
Using Facebook's privacy settings
However you use Facebook, it's important to choose the privacy settings that will work best for you. Facebook offers two main ways to control your privacy:
- You can apply privacy settings that set general rules about who can contact you and view your information.
- You can control who sees every individual thing you share.
Privacy Shortcuts
The fastest way to change your privacy settings is to use the Privacy Shortcuts. To access the Privacy Shortcuts, click the Privacy Shortcuts button on the toolbar. From there, you can modify the audience selector, choose your Message Filtering settings, and more.
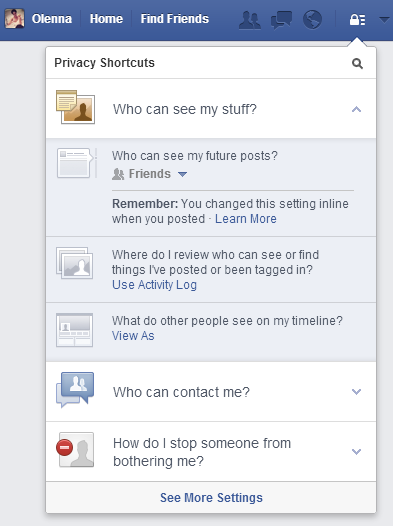
If you're using the mobile app, tap the Menu button  and select Privacy Shortcuts.
and select Privacy Shortcuts.
The Privacy Settings and Tools page
Any changes you make from the Privacy Shortcuts will be reflected on the Privacy Settings and Tools page. This is where you can control some of the most important privacy settings on Facebook.
To access the Privacy Settings and Tools page:
- Click the drop-down arrow on the Toolbar, then select Settings.
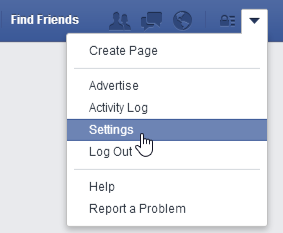
- The settings page will appear. Next, select Privacy. The Privacy Settings and Tools page will appear.
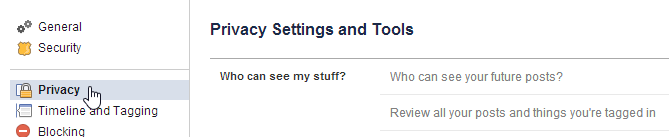
If you're using the mobile app, tap the Menu button  and select Settings
and select Settings  Privacy.
Privacy.
Click the buttons in the interactive below to learn more about using the Privacy Settings and Tools page.
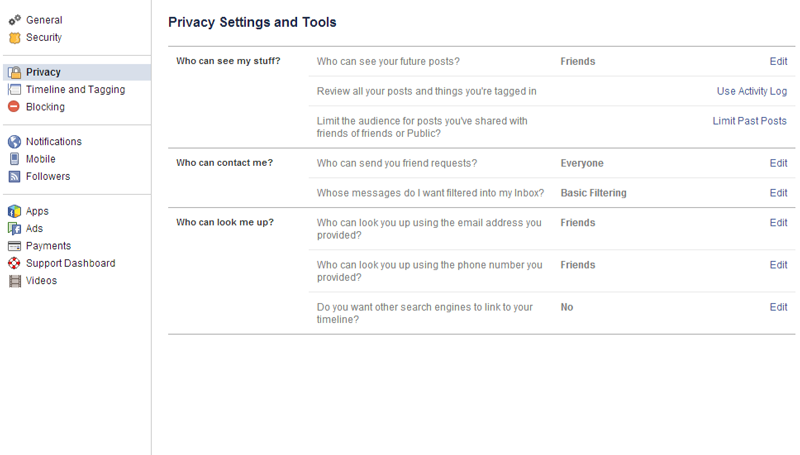
Search Engine Indexing
By default, the public information on your Timeline, including your name and profile picture, is available to search engines like Google and Bing. This makes it easier for people to find your profile. If you're not comfortable with this, make sure this setting is turned off.
This setting does not affect any of your other privacy settings. For example, if you've made your photos only available to friends, this will not make them public.
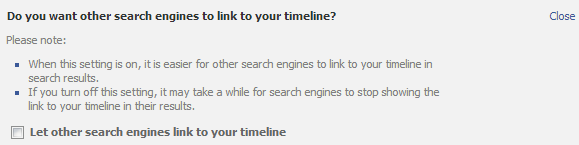
Search Preferences
People who aren't already your friends on Facebook can find you by searching for your contact information, such as your email address or phone number.
We recommend setting these to Everyone so that your real-life friends can find you easily.
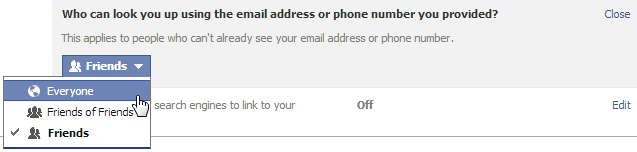
Limit Past Posts
If you've been on Facebook for a while, many of your posts may actually be public. You can use this setting to limit your past posts so that only your friends will be able to view them.
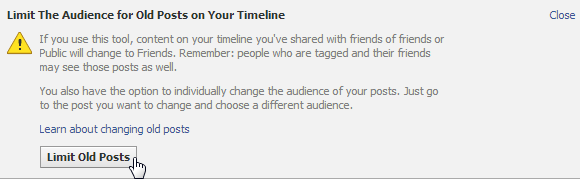
Use Activity Log
From here, you can access the Activity Log, which allows you to review things that you've shared, along with posts you've been tagged by your friends, such as a photo or status update.
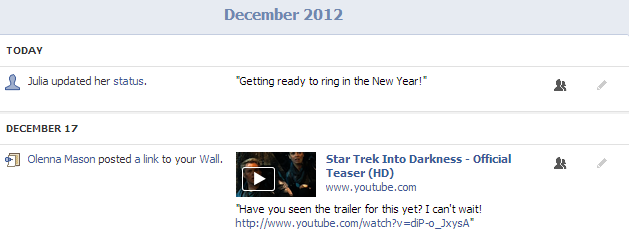
Who can see your future posts?
You can use the audience selector to control who can view your future posts, including status updates and photos. While some people may want to share everything publicly, we recommend that you choose Friends or Custom.
You'll also be able to set the audience selector whenever you share something on Facebook.
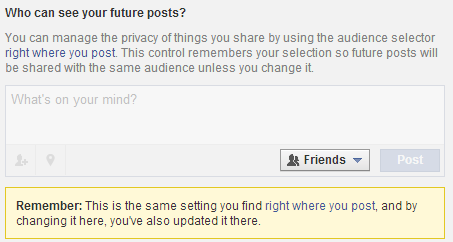
Message filtering
Here, you can set your filtering preferences for your Messages inbox. We recommend that you use Basic Filtering. The Strict Filtering option may accidentally send messages from friends to the Other folder, which is basically like a Spam folder.
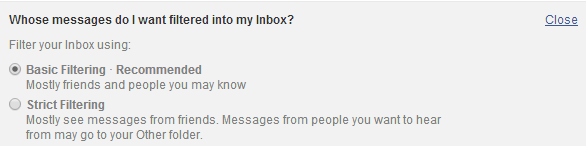
Who can send you friend requests?
Here, you can choose whether to receive friend requests from everyone on Facebook or only friends of your current friends. We recommend that you set this to Everyone so your real-life friends can find you on Facebook.