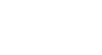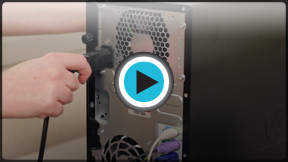Computer Basics
Setting Up a Computer
Setting up a computer
You have a new computer and are ready to set it up. While this may seem like an overwhelming and difficult task, it is really quite simple. It does not matter what name brand of computer you have because most computers are set up in a similar way.
If you are setting up a newly purchased computer that's still in the box, you will probably find a how-to guide in the packaging that includes step-by-step details. However, even if it didn't include instructions you can still set up the computer in just a few easy steps. In this lesson, we'll go through the different steps that are needed to set up a typical computer.
Watch the video to learn how to set up a desktop computer.
Setting up a laptop computer
 Charging a laptop
Charging a laptopIf you have a laptop, setup should be very easy: Just open it up and press the power button. If the battery isn't charged, you'll need to plug in the AC adapter. You can continue using the laptop while it charges.
If your laptop has any peripherals, such as external speakers, you may want to read the instructions below, since laptops and desktops generally use the same types of connections.
Setting up a desktop computer
Step 1
 After unpacking the computer and peripherals
After unpacking the computer and peripheralsUnpack the monitor and computer case from the box. Remove any plastic covering or protective tape. Place the monitor and computer case where you wish on the desk or work area.
Think about where you want your desk or work area to be located, as well as where you want your monitor, computer case, and other hardware. Be sure to place your computer case in an area that is well-ventilated and that has good air flow. This will help to prevent overheating.
Step 2
 A VGA cable
A VGA cableLocate the monitor cable. It will usually be either a VGA or DVI cable. VGA cables will often have blue connectors to make them easier to identify. (If you have an all-in-one computer that's built into the monitor, you can skip to Step 4).
Step 3
 Connecting the monitor cable to the VGA port
Connecting the monitor cable to the VGA portConnect one end of the cable to the monitor port on the back of the computer case and the other end to the monitor. Hand-tighten the plastic-covered screws on the monitor cable to secure it.
Many computer cables will only fit a specific way. If the cable doesn't fit, don't force it or you might damage the connectors. Make sure the plug aligns with the port, then connect it.