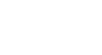Chrome
Customizing Chrome
Extensions
Extensions can add additional features to the browser. For example, they can block advertisements, share a page with your social network, and much more.
To install an extension:
- Navigate to the Chrome Web Store.
- Select Extensions in the left navigation pane.
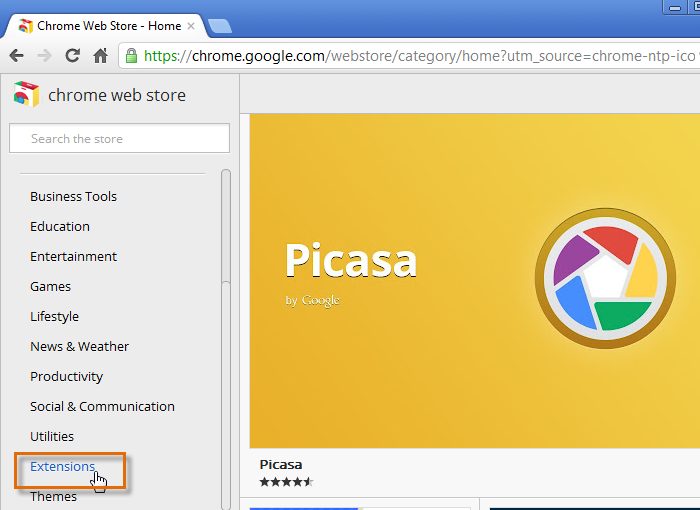 Clicking Extensions
Clicking Extensions - A page of different extensions will appear. To add an extension, hover the mouse over the icon, then click Add to Chrome. In this example, we'll add an extension that allows us to share on Google+.
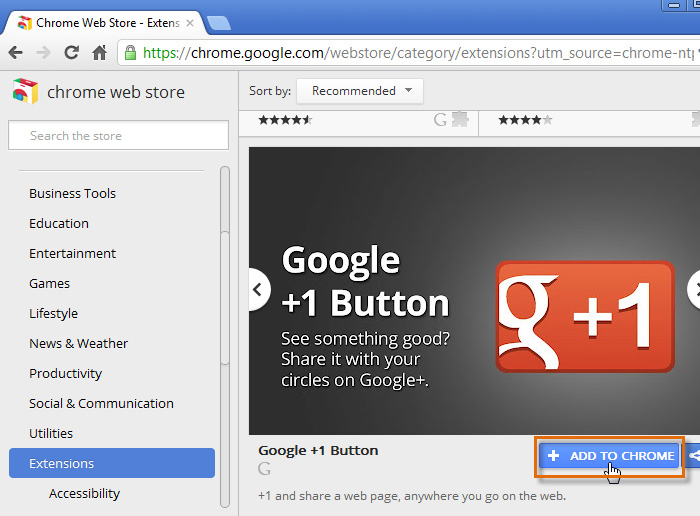 Adding an extension
Adding an extension - A dialog box will appear. Click Add to continue.
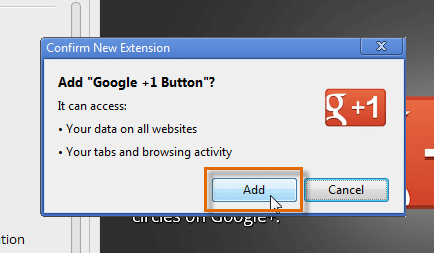 Installing an extension
Installing an extension - The extension will be installed. The extension's icon will appear in the top navigation bar. Note that some extensions work in the background and will not appear in the navigation bar.
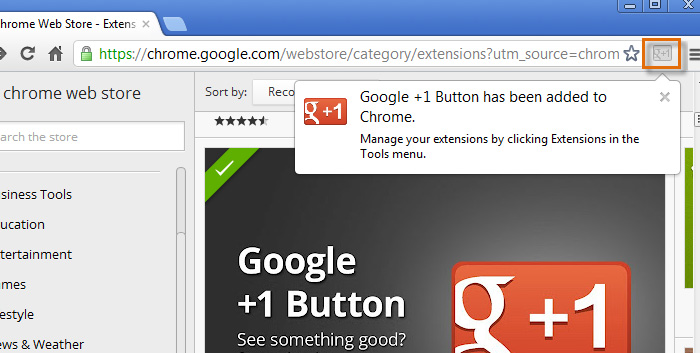 An installed extension
An installed extension - To use an extension, click the icon while viewing any page. In this example, the extension allows us to share a page on Google+ without navigating to another page.
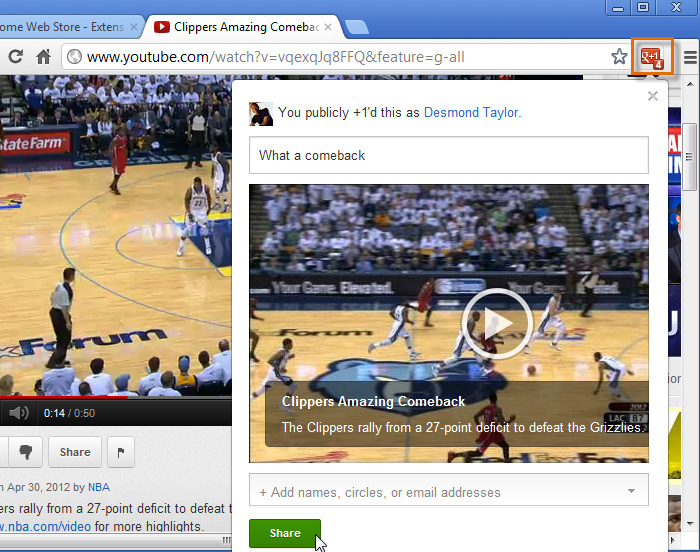 Using an extension
Using an extension
To remove an extension:
- Click the Chrome menu in the top-right corner of the browser, then select Settings.
- The Settings tab will appear. Select Extensions in the left navigation pane.
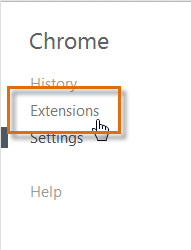 Navigating to Extensions
Navigating to Extensions - A list of installed extensions will appear. Hover the mouse over an extension, then click the Trash can icon to delete it.
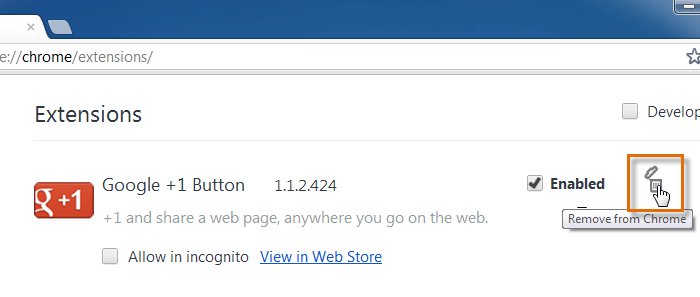 Removing an Extension
Removing an Extension - A dialog box will appear. Click Remove to confirm.
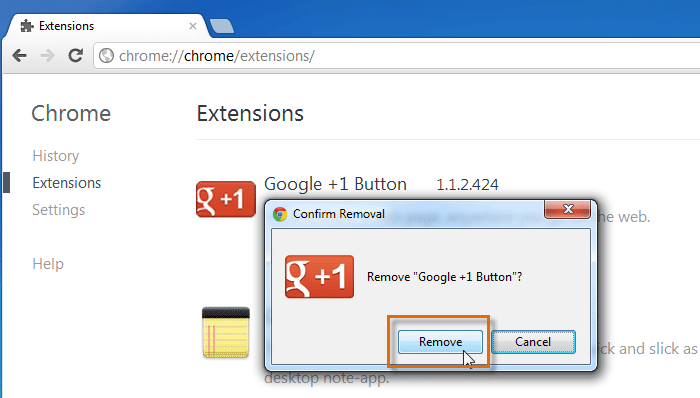 Clicking Remove
Clicking Remove - The extension will be removed from Chrome.