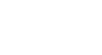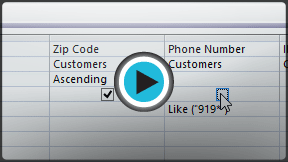Access 2013
More Query Design Options
Introduction
Access offers many options that let you design and run queries that return exactly the information you're looking for. For instance, what if you need to find how many of something exists within your database? Or what if you would like your query results to automatically be sorted a certain way? If you know how to use Access's query options, you can design almost any query you want.
In this lesson, you'll learn how to modify and sort your queries within Query Design view. You'll also learn how to use the Totals function to create a query that can perform calculations with your data. You'll also learn about additional query-building options offered in Access.
Throughout this course, we will be using a sample database. If you would like to follow along, you'll need to download our Access 2013 sample database. You will need to have Access 2013 installed on your computer in order to open the example.
Modifying queries
Access offers many options for making your queries work better for you. In addition to modifying your query criteria and joins after you build your queries, you can choose to sort or hide fields in your query results.
To modify your query:
When you open an existing query in Access, it is displayed in Datasheet view, meaning you will see your query results in a table. To modify your query, you must enter Design view, the view you used when creating it. There are two ways to switch to Design view:
- On the Home tab of the Ribbon, click the View command. Select Design View from the drop-down menu that appears.
 Switching to Design View with the View command on the Ribbon
Switching to Design View with the View command on the Ribbon - In the bottom-right corner of your Access window, locate the small view icons. Click the Design View icon, which is the icon farthest to the right.
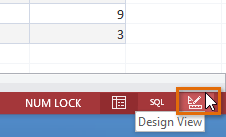 Switching to Design View using the View Icon
Switching to Design View using the View Icon
Once in Design view, make the desired changes, then select the Run command to view your updated results.
You may notice that Access also offers SQL view. You can ignore this—SQL view allows you to create advanced functions that you will not need to use for this tutorial or for most Access functions.