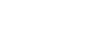Access 2010
Creating Forms
Adding additional fields to a form
When you use the Form command on an existing table, all of the fields from that table are included in that form. However, if you later add additional fields to that table, those fields will not automatically show up in existing forms. In situations like this, you can add additional fields to a form.
To add a field to a form:
- Select the Form Layout Tools Design tab, then locate the Tools group on the right side of the Ribbon.
- Click the Add Existing Fields command.
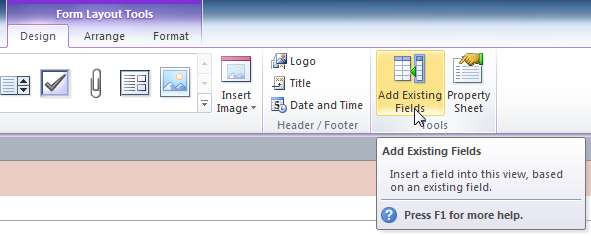 The Add Existing Fields command
The Add Existing Fields command - The Field List pane will appear. Select the field or fields to add to your form.
- If you want to add a field from the same table you used to build the form, simply double-click the name of the desired field.
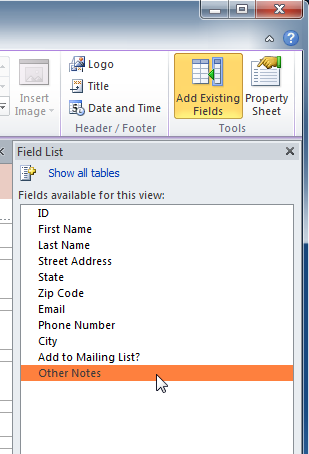 Selecting a field from the source table
Selecting a field from the source table - To add a field from a different table:
- Click Show All Tables.
- Click the plus sign + next to the table containing the field you wish to add.
- Double-click the desired field.
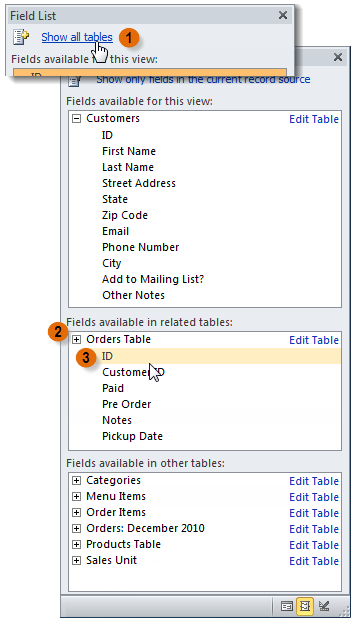 Selecting a field from another table
Selecting a field from another table
- If you want to add a field from the same table you used to build the form, simply double-click the name of the desired field.
- The new field will be added.
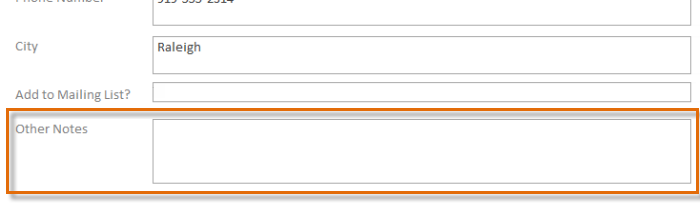 The added field
The added field
You can also use the above procedure to add fields to a totally blank form. Simply create a form by clicking the Blank Form command on the Create tab, then follow the above steps to add the desired fields.
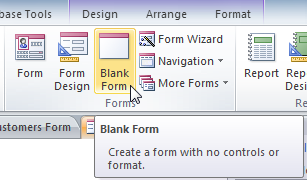 The Blank Form command
The Blank Form command