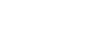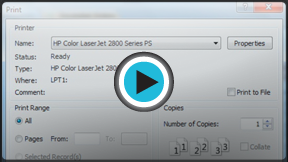Access 2010
Creating Reports
Printing and saving reports in Print Preview
While you can print reports using commands in the Backstage view, you can also use Print Preview. Print Preview shows you how your report will appear on the printed page. It also allows you to modify the way your report is displayed, print it, and even save it as a different file type.
Click the buttons in the interactive below to learn about Print Preview.
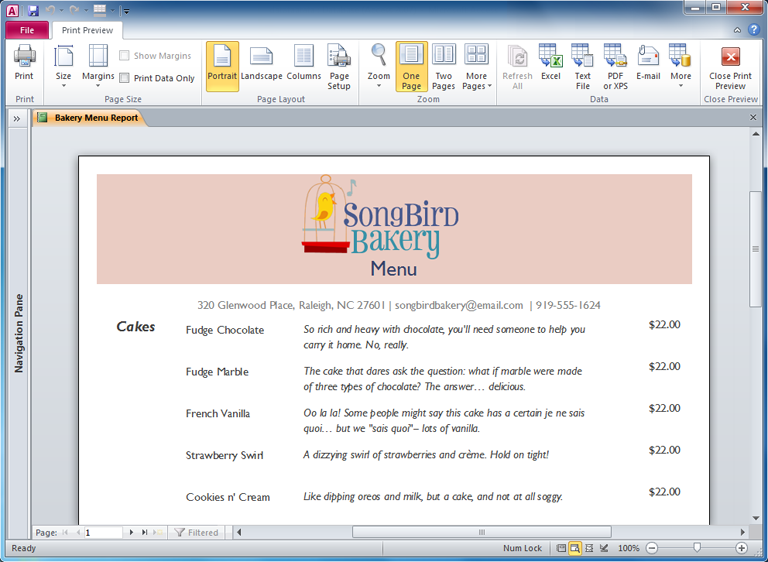
Close Print Preview
To exit the Print Preview, simply click the Close Print Preview command. You will be returned to the last view you used.
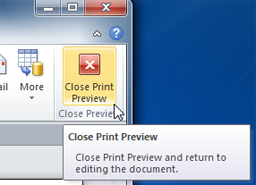
Export Options
The Export Options allow you to save your report in another format. This makes it possible to view your report in other programs.
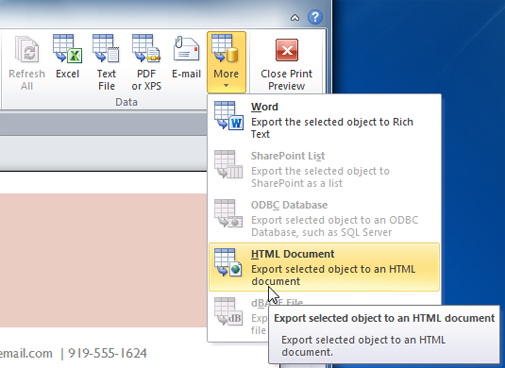
Zoom
With the Zoom options, you can decide how much of the report you would like to see on screen. You can also opt to view multiple pages at once.
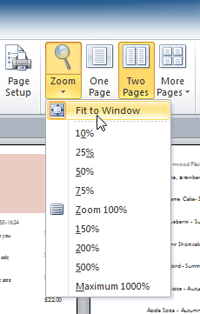
Page Layout Options
Here, you can change the orientation of your report. Select either portrait (tall) or landscape (wide). You can also create columns or click the Page Setup command for more layout options.
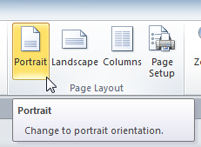
Page Size Options
With the Page Size options, you can set the width of the margins on your report.
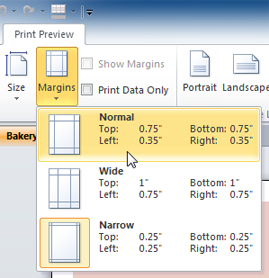
Click the Print command to print your report.
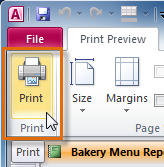
To print a report:
- On the Home tab of the Ribbon, click the View command, and select Print Preview from the drop-down list. Your report will be shown as it will appear on the printed page.
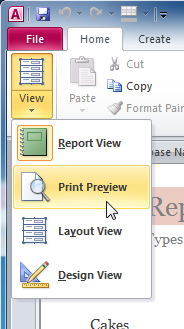 Switching to Print Preview view
Switching to Print Preview view - If necessary, modify the page size, margin width, and page orientation using the related commands on the Ribbon.
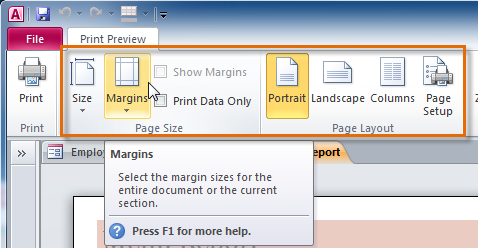 Page setup commands in Print Preview
Page setup commands in Print Preview - Click the Print command.
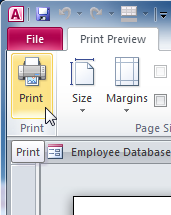 The Print command
The Print command - The Print dialog box will appear. Set any desired print options, then click OK.
Saving reports
You can save reports in other formats so they will be viewable outside of Access. This is called exporting a file, and it allows you to view and even modify reports in other formats and programs.
Access offers options to save your report as an Excel file, a Text file, a PDF, an XPS file, an email attachment, a Rich Text file, or an HTML document. Experiment with the different export options to find the one that best suits your needs.
To export a report:
- On the Home tab of the Ribbon, click the View command, and select Print Preview from the drop-down list.
- Locate the Data group on the Ribbon.
- Select one of the file type options on the Ribbon, or click More to see options to save your report as a Word or HTML file.
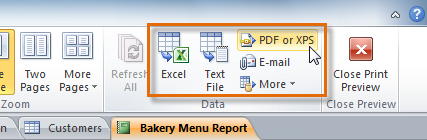 Report export options
Report export options - Save your file.
- If you're saving the report as a PDF or XPS file:
- Select the location where you wish to save the report.
- Place your cursor in the file name text box, and type a name for your report if you wish to name it something other than the report title.
- In the Save as Type drop-down menu, select either PDF or XPS.
- Select the file quality by clicking either Standard for reports you plan on printing or Optimized for reports you plan to share primarily online.
- Once you are satisfied with your settings, click Publish to save your report.
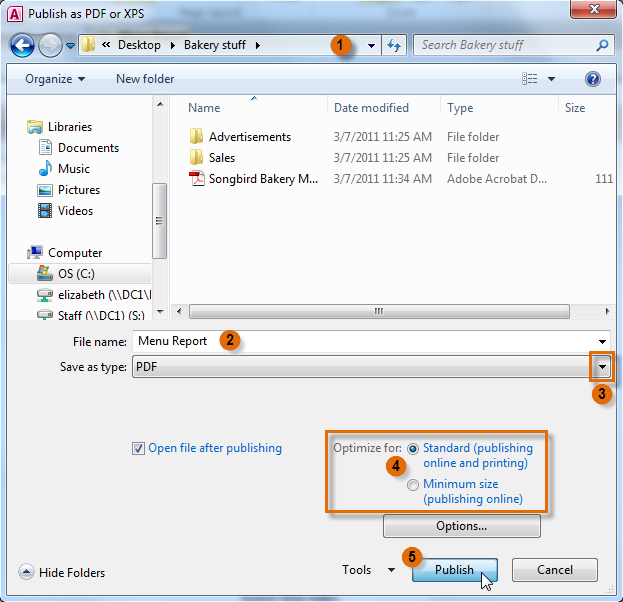 Saving the report as a PDF or XPS file
Saving the report as a PDF or XPS file
- If you're saving the report as any other type of file:
- Click Browse to specify your file location and name, then click Save.
- In the Export dialog box, click the check boxes to select desired saving options where applicable.
- Click OK to export your report.
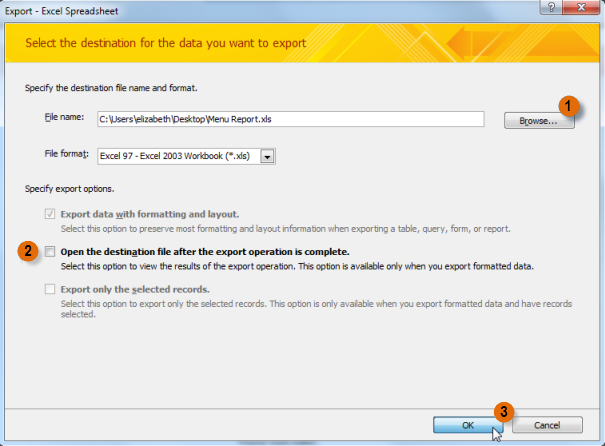 Saving the report as an Excel, Word, text, or HTML file
Saving the report as an Excel, Word, text, or HTML file
- If you're saving the report as a PDF or XPS file:
- A dialog box will appear to notify you that your file has been successfully saved. Click Close to return to your report.